在我们的工作中,有时,经常需要用到邮件合并的功能,使每个数据分开,那么这时就要用到邮件合并的功能了,其实,邮件合并很简单了。而且,如果邮件合并又想全部在一页,又要怎么办呢?那么下面就由学习啦小编给大家分享下word做邮件合并的技巧,希望能帮助到您。
word做邮件合并的步骤如下:
步骤一:打开word,并建立源数据区域
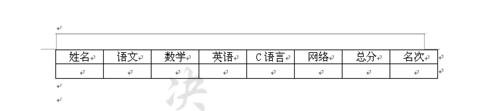
步骤二:工具→信函与邮件→邮件合并
步骤三:打开邮件合并窗格
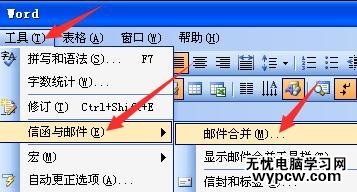
步骤四:这步很重要,如果是信函,则每个都会在每页中分别显示
步骤五:如果是目录的话,就会在同一页显示
步骤六:所以,选择目录→下一步
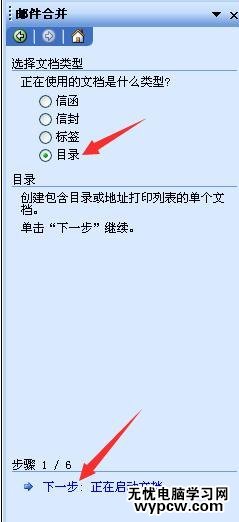
步骤七:这步不用改,用默认的,选择“使用当前文档”→下一步
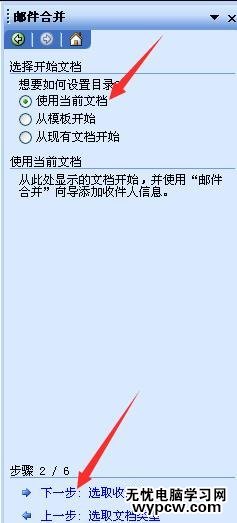
步骤八:在这步中,→浏览,即数据区域→下一步
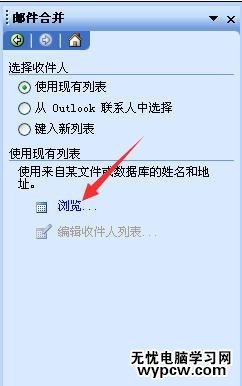
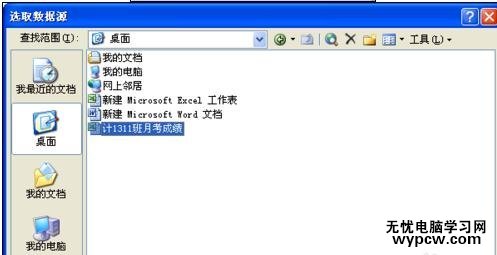
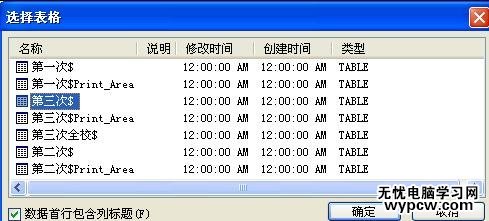
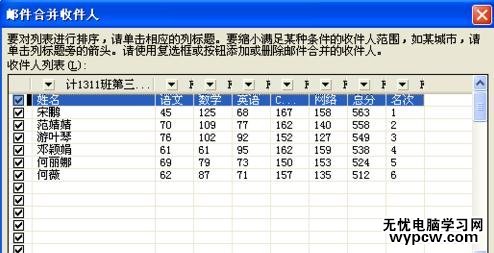
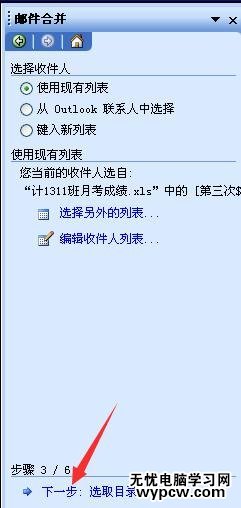
步骤九:单击“其它项目”,分别一个一个地插入域,并关闭,重复这步,直至所有的都插满→下一步
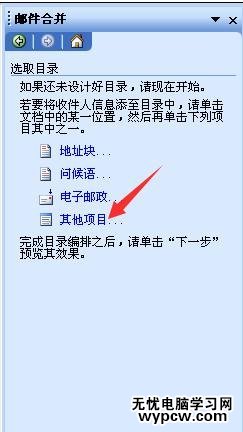

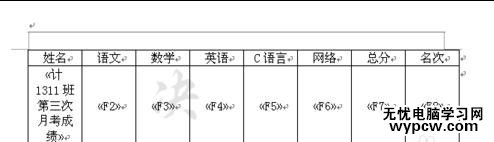

步骤十:这时,可以预览一个的效果了,→“编辑收件人列表”
步骤十一:选择所需要的,不要的则不要选→下一步
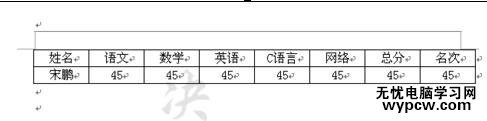
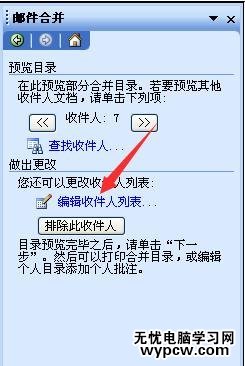
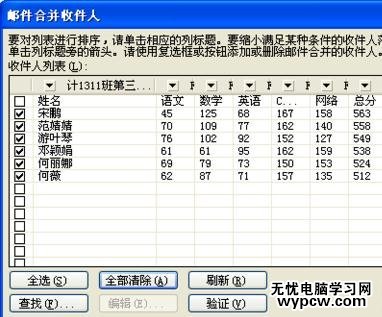

步骤十二:“创建新文档”→全部→“确定”
步骤十三:这时就已经成功了
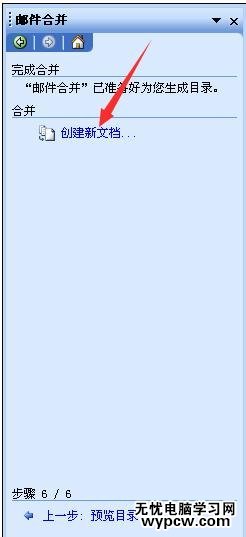
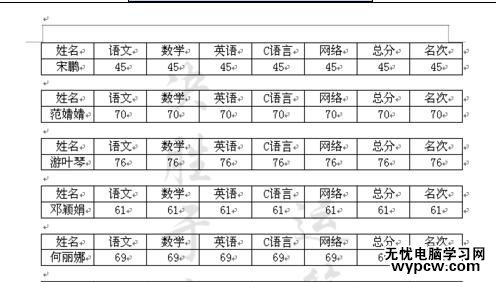

新闻热点
疑难解答