我们在使用word进行排版设置时经常会碰到到输入上标或下标的情况,上标下标的作用非常广泛,那么word2013中如何实现上标和下标的呢?接下来就由学习啦小编给大家分享下word2013设置上下标的技巧,希望能帮助到您。
word2013设置上标的步骤如下:
步骤一:先输入文字,如下图所示。

步骤二:选中“3”,然后在“开始”选项卡,单击上标按钮。
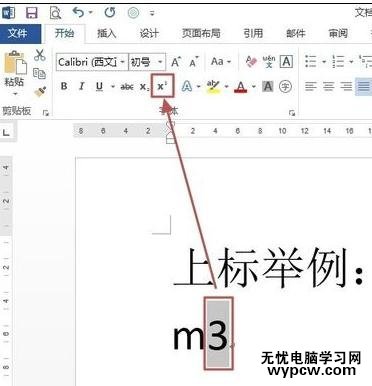
步骤三:效果如下图所示。
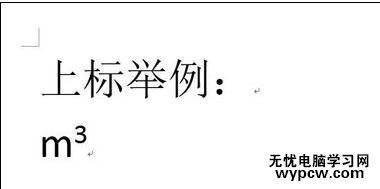
步骤四:当然也可这样设置:选中“3”,然后在“开始”选项卡,单击“字体”对话框启动器按钮,打开“字体”对话框,将“上标”前复选框勾选,然后单击“确定”。
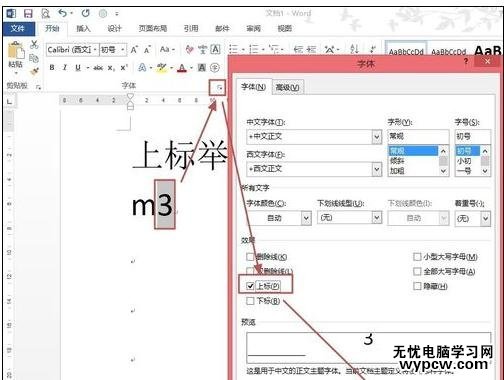
word2013设置下标的步骤如下:
步骤一:先输入文字,如下图所示。
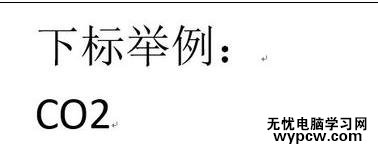
步骤二:选中“2”,然后在“开始”选项卡,单击下标按钮。
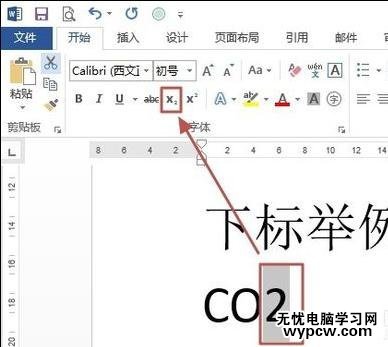
步骤三:效果如下图所示。

步骤四:当然也可这样设置:选中“2”,然后在“开始”选项卡,单击“字体”对话框启动器按钮,打开“字体”对话框,将“下标”前复选框勾选,然后单击“确定”。
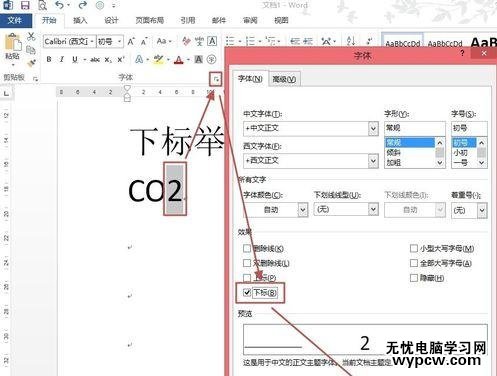
新闻热点
疑难解答