Word2013中可以对文档进行限制编辑设置,但是我们需要对其进行再次编辑。那么,该如何取消对文档保护呢?那么下面就由学习啦小编给大家分享下word2013中取消文档保护的技巧,希望能帮助到您。
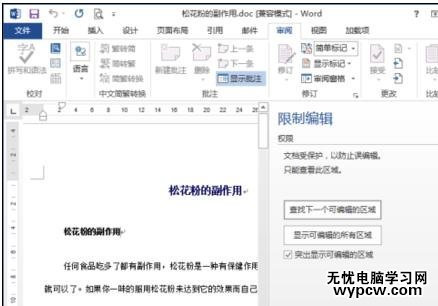
word2013中取消文档保护的步骤如下:
步骤一:鼠标左键双击计算机桌面Word2013程序图标,将其打开运行。在打开的Word2013程序窗口,点击“打开其他文档”,在文件存放的路径将Word文件打开。如图所示;
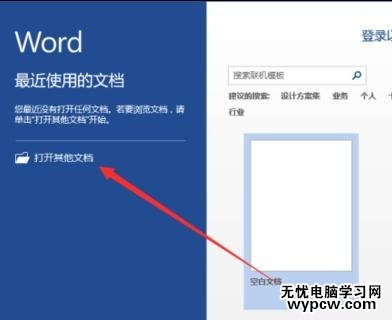
步骤二:在打开的Word文档窗口中,打开菜单栏的“审阅”选项卡,在审阅菜单选项卡中依次点击“保护-->限制编辑”选项命令。如图所示;

步骤三:点击限制编辑选项命令后,这个时候会打开“限制编辑”对话框。如图所示;
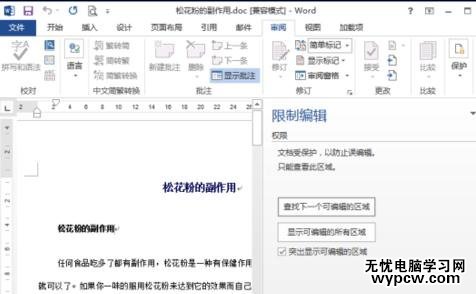
步骤四:在打开的限制编辑对话框中,点击“停止保护”选项按钮。如图所示;
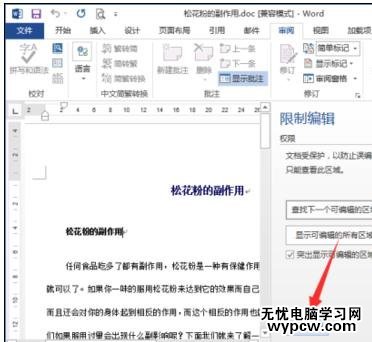
步骤五:在打开的取消保护文档对话框中,输入设置的保护密码,再点击“确定”按钮。如图所示;
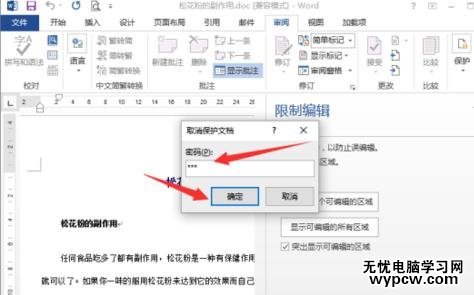
步骤六:返回到Word文档,即可对Word文档再进行编辑。如图所示;
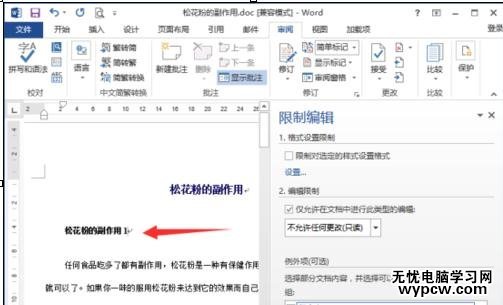
新闻热点
疑难解答