很多朋友在使用word2013写文档的时候,文档里会出现空白页,那么想要删除这些空白页应该怎么删除呢?可以单次删除一页也可以一次性批量删除大量的空白页哦,那么下面就由学习啦小编给大家分享下word2013中删除空白页的技巧,希望能帮助到您。
word2013中删除文档空白页方法一:
步骤:把光标定位在空白页的上一页最后一个字符后面,按住键盘上的“Shift”键,然后将文档拖到最下面,鼠标左键点击空白。按键盘上的“Delete”键删除空白页。如图1所示

(图1)
word2013中删除文档空白页方法二:
步骤一:点击菜单栏“视图”->“普通视图”。如图1所示
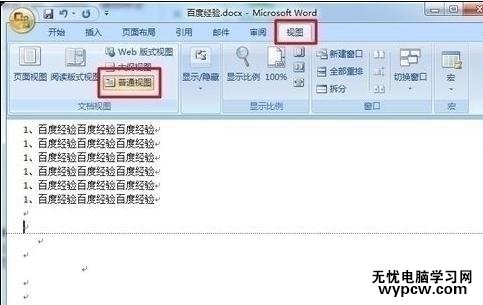
(图1)
步骤二:然后就可以看到一条虚线,这个就是“分页符”,它就是导致我们出现空白页的原因,将其删除即可;
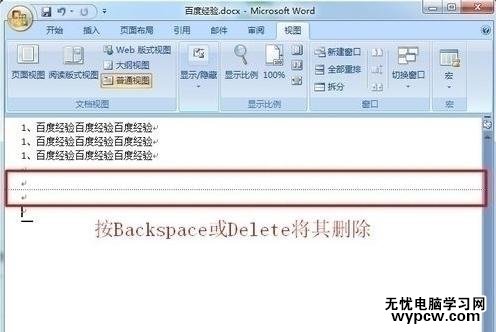
(图2)
步骤三:最后回到默认的“页面视图”空白页就没有了。如图3所示
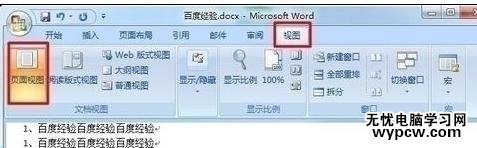
(图3)
word2013中删除文档空白页方法三:
步骤:如果空白页在最后一页,可以先将光标定位到最后一页,然后按键盘上的“Delete”或“Backspace”键来删除空白页,如图1所示。
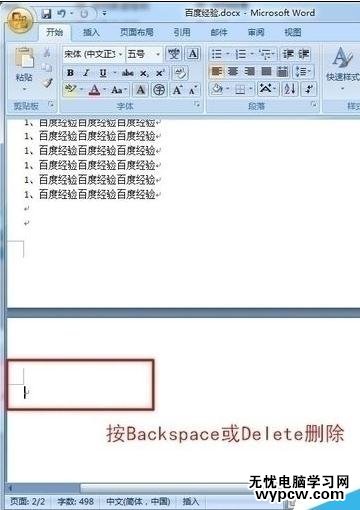
(图1)
word2013中删除文档空白页方法四:
步骤一:如果Word2013中有多个空白页,那么可以利用查找替换来实现。按“Ctrl + H”打开“查找替换”窗口。如图1所示

(图1)
步骤二:单击“更多”或“高级”,在“特殊格式”中选择“手动分页符”。如图2所示
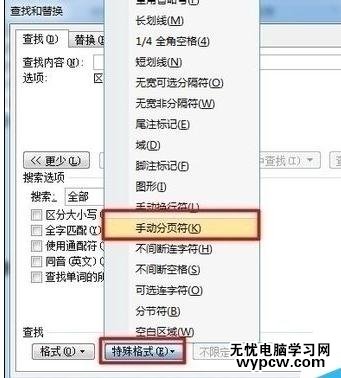
(图2)
步骤三:然后点击“全部替换”就删除所有空白页了。如图3所示
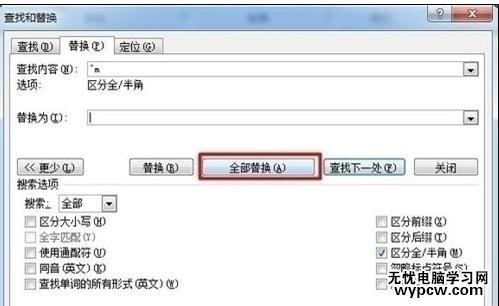
(图3)
看了“word2013中删除文档空白页的四种方法”此文的人还看了:
1.word2013删除空白页的方法
2.word删除空白页的两种方法
3.Word文档中删除空白页的方法
4.word删除空白页的六种方法
5.删除多余空白页的三种方法
新闻热点
疑难解答