对文档中的表格中某些数据结果进行统计、汇总等等,或许大家可能会想到使用计算器,如果是这样的话,那么你就OUT了,使用WPS文字中的表格计算功能同样可以实现,不但可以进行简单的常规表格计算,而且还能对表格的数据进行复杂些的计算。(主要使用公式实现);在WPS所有组件中,最为贴心的就是数字格式了,它可以方便地使我们选择任意一种数字格式,下面为大家详细介绍下WPS中计算功能的使用,有此需求的朋友可以借此机会来学习下,希望对大家有所帮助。
WPS文档运算方法一:快速计算
1/启动WPS文字,新建或打开有如下图所示的表格。
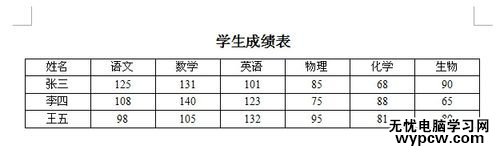
2/选中要计算的数据。
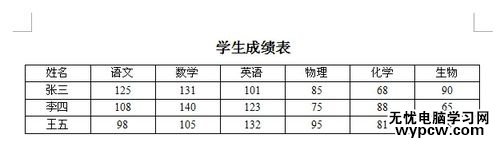
3/单击“表格工具”选项卡中的“快速计算”,选择计算方式,这里以求平均值为例。
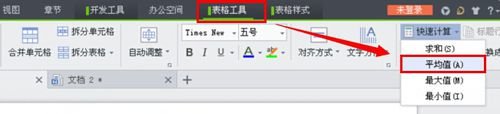
4/效果如下图所示。
技巧:为了让计算显示在下方或右侧,可以这样操作。(1)如果想显示在下方区域,可以先选中一列数据,使用快速计算,然后在选中其他列数据再使用快速计算。
(2)如果想显示在右侧区域,可以先选中一行数据,使用快速计算,然后在选中其他行数据再使用快速计算。
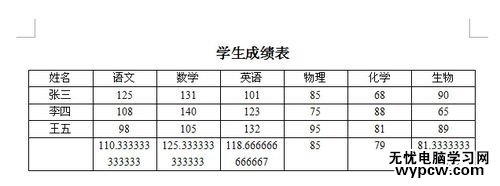
WPS文档运算方法二:公式
1/启动WPS文字,新建或打开有如下图所示的表格。
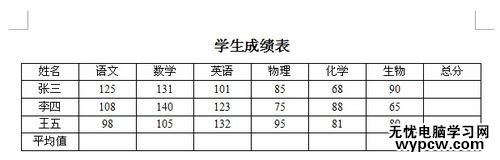
2/光标定位到计算的区域,然后在“表格工具”选择卡,单击“公式”。
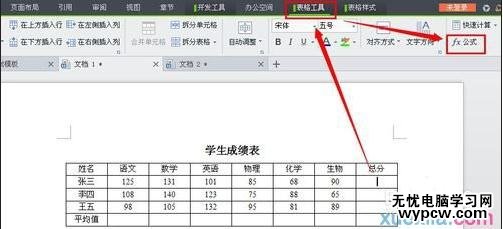
3/打开“公式”对话框,在“公式”栏中输入公式(左侧求和:=SUM(LEFT)),然后单击“确定”。
说明:
右侧求和:=SUM(RIGHT)
上方求和:=SUM(ABOVE)
下方求和:=SUM(BELOW)
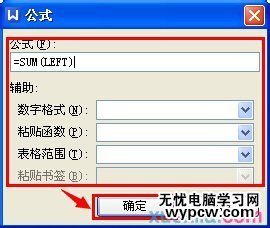
4/选中刚才计算好的数据,然后复制。
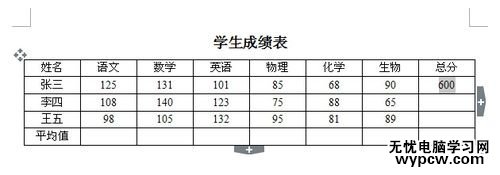
5/在需要同样计算的区域中粘贴,然后按F9键后效果如下图所示。
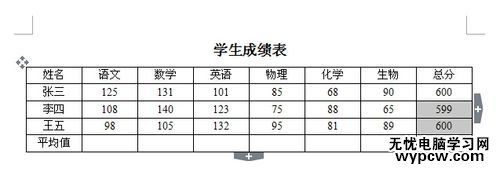
6/可以使用上述类似的办法计算平均值。效果如下图所示。
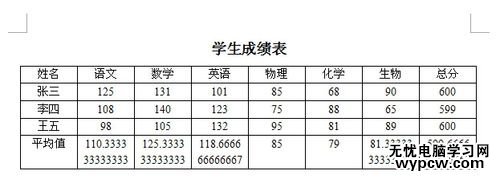
新闻热点
疑难解答