WPS文字怎么更改数字类型?我们使用WPS文字进行文档编辑时,难免会对文档进行一些编号处理,像普通的1、2、3还好输入,可是输入①、II、叁、iv…这些编号的时候,则是有些麻烦的。下面学习啦小编就教你WPS文字更改数字类型的方法。
①启动WPS文字2013,单击菜单栏--插入--数字。

②输入数字11,然后在下方选择类型,例如我选择的就是罗马数字类型。

③单击确定按钮,即可将阿拉伯数字11转换为罗马数字11.
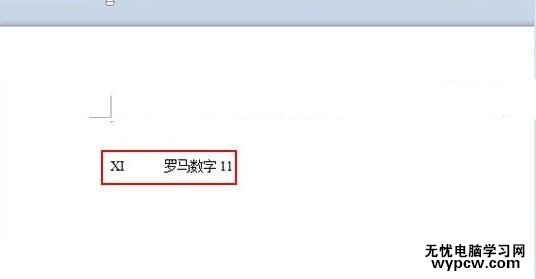
④当然不仅仅就这一种类型,例如下图中我将22转换为了大写形式。

选定要设置为“文本”格式的单元格,点击鼠标右键,在弹出的菜单里选择“设置单元格格式”选项。(如图所示)

设置WPS文字单元格为文本格式的步骤图1
在“单元格格式”界面下,选择“数字”选项。(如图所示)
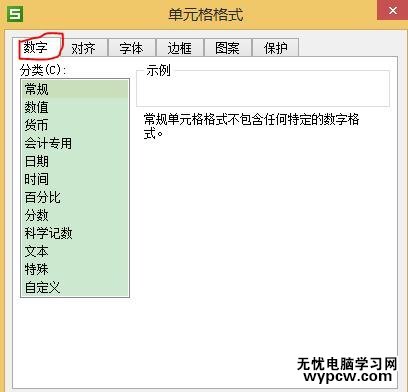
设置WPS文字单元格为文本格式的步骤图2
在“数字”选项列表里,点击选择“文本”,点击“确定”。(如图所示)
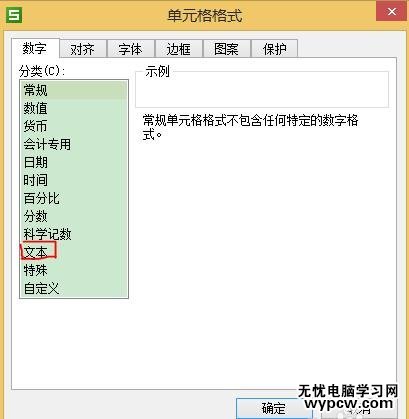
新闻热点
疑难解答