WPS文字制作的表格在不改变表格规格大小,只对其内的文字调整行间距时,还是直接点击鼠标右键,但是找遍弹出的对话框内格式设置选项,就是找不见“段落”设置。下面小编就告诉你wps文字调整表格内容行间距的步骤吧。希望对你有帮助!
将需要的文字复制粘贴到对应的表格内,因为表格内的文字内容默认的行间距为单倍行距,所以内容显示不完全。

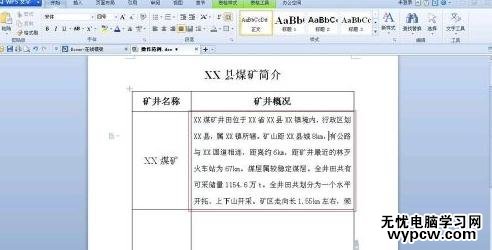
现在开始对该表格内的文字内容调整行间距。首先将光标移至该表格(即标注的红色单元格)左侧边框处,待光标变成右斜上实心箭头,单击鼠标左键则选中整个表格内的文字内容,此时整个文字内容变为蓝色阴影(此步骤中方法可以选中表格内全部文字内容,而鼠标直接选文字内容则只能选中看到的文字部分)。
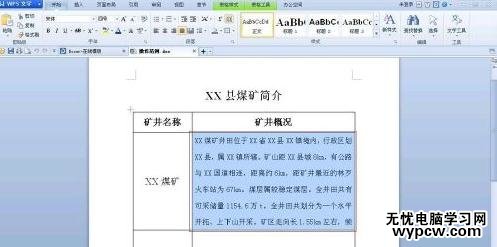
找到工具栏中“开始”→“段落”→“行距”,打开“行距”选项。
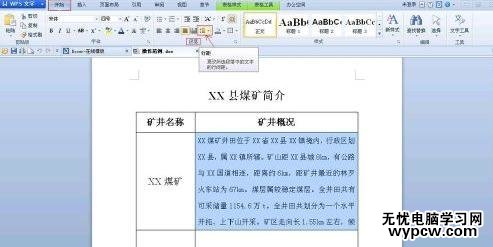

点击“行距”中的“其他(M)”,打开“段落”属性框,然后首先将“行距”设置为“固定值”,再反复调整“设置值”内的“磅”值大小来选择合适的行间距,直至调整为自己满意的状态。

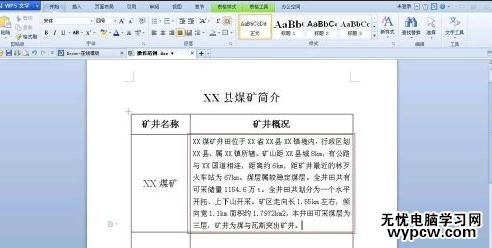
新闻热点
疑难解答