今天小编带点大家认识一下photoshop7.0的文字工具,可以使大家有一个清晰的认识这个工具。下面跟小编来了解一下吧!
photoshop7.0文字工具
1.photoshop7.0提供了两组文字工具(横排和竖排)和文字蒙版工具(横排和竖排),使用文字工具可以输入实体文字,而使用文字蒙版工具则可以创建文字选区,文字工具按钮如下图:

2.点击文字工具按钮(上图的小红圈处),界面出现文字选项工具栏,如下图:在选项工具栏上完成字体大小、颜色、字形等设置后,输入文字点击√(最右侧的)(提交当前所有编辑)→选择移动工具,可以移动文字。下图是界面显示的文字选项工具栏

3.创建文件后,图层调板中会自动增加一个新的文字图层,并且文字图层的名称为所输入的文字内容如下图:

4.改变文字颜色的三种方法:
(1)选中文本,点击选项栏或字符调板中的颜色块,在拾色器中选择颜色;
(2)选中文本,在工具栏中单击前景色颜色块,在拾色器中选择颜色;
(3)使用填充快捷键,前景色填充,【Alt】+【Delete】背景色填充,【Ctrl】+【Delete】
5.关于点文字和段落文字:
(1)点文字:每行文字都是独立的,行的长度随着文本的编辑增加或缩短,但不会自动换行,若要换行则必须按回车键;创建点文字的方法:使用文字工具直接在图像文件中单击,就可以直接进入点文字的输入状态。
(2)段落文字:文字基于定界框的尺寸换行。可以输入多个段落并选择段落对齐选项;创建段落文字的方法:选择文字工具,在图中单击并拖动光标,图像中出现一个虚线框,松开鼠标即可得到“段落控制框”,然后在段落控制框中输入文本内容即可
(3)变换段落文字:
缩放定界框:将鼠标指针放在右下角控点上,同时按住【shift】键,鼠标成双箭头时,可以成正比例缩放(图1);旋转定界框:将鼠标指针放在控点外,鼠标成弯弯的双箭头时再进行拖移,同时按住【shift】键,可按15%的增量进行旋转(图2);斜切定界框:按住【Ctrl】和【shift】键,同时进行拖移(图3)
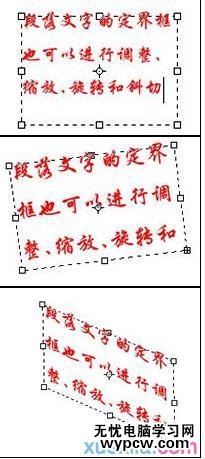
图1 图2 图3
6.使用字符调板设置字符属性(点击选项栏的显示字符和段落调板按钮可显示,也可以点击【窗口】→勾选【字符】)
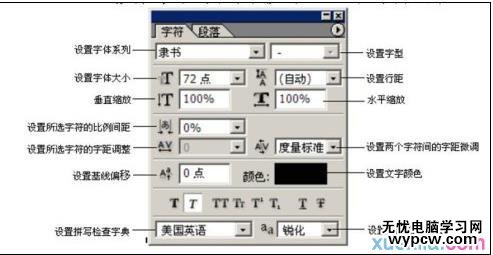
7.使用段落调板设置段落属性(点击选项栏的显示字符和段落调板按钮可显示,也可以点击【窗口】→勾选【段落】)
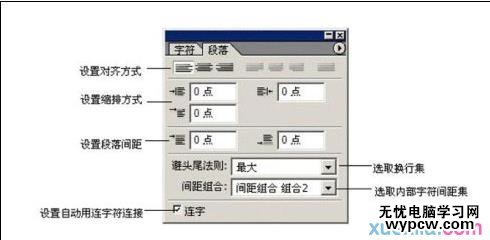
8.文字变形对话框:在文本可编辑状态下,将需要变形的文字选中,再点击选项工具栏上的变形按钮,出现变形文字对话框,完成样式等设置,后点击【好】
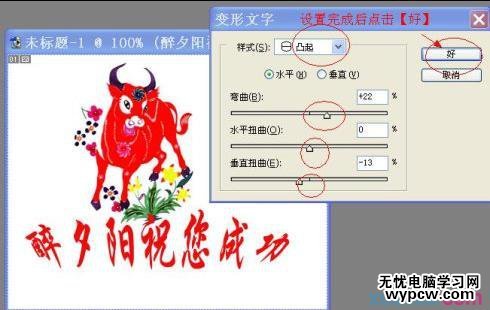
新闻热点
疑难解答