这篇教程是向脚本之家PS快速打造非常漂亮靓丽文字效果方法,教程比较基础,制作出来的文字很漂亮,一起来学习吧!
PS快速打造一个靓丽文字效果

打开PS,新建文件,本水货这里用的是900X600,跟伯毅狼大神一样的尺寸,设置前景色为#cdcdcd,并填充,打上文字,本渣用的方正粗谭黑,190点,把文字转换成形状,旋转-5度

选择直接选择工具
设置描边颜色为#63e500,描边大小为80点,描边选项对齐设置为外部

现在的效果是

忘了说了,本渣用的是CC,CS6没用过不知道有这功能没,CS5是没有,如果用的低版本PS,到这里就可以洗洗睡了
设置P大点S形状图层的图层样式
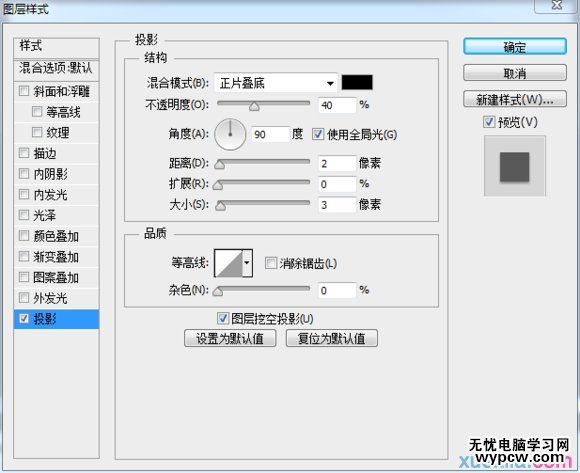
复制P大点S形状图层,更改描边颜色为#baff00,描边大小为60点

继续复制一层P大点S形状图层,描边颜色更改为#eaf507,描边大小为40点

接着复制一层P大点S形状图层,更改描边颜色为#faac00,描边大小为20点

还是复制P大点S形状图层,更改描边颜色为#ff6a00,描边大小为10点

再复制一层P大点S形状图层,更改填充颜色为#fd3474,描边颜色为#ff2514,描边大小为5点
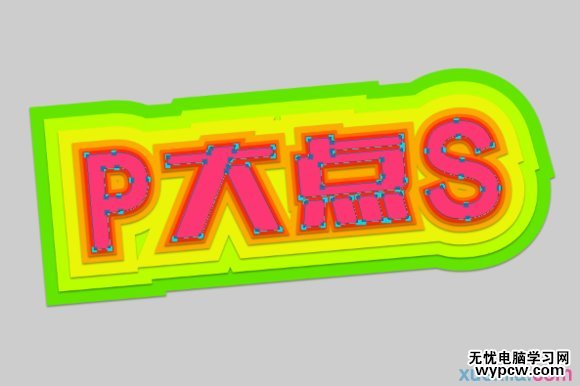
还是再复制一层P大点S形状图层,设置填充颜色为#fd3474,描边改为无
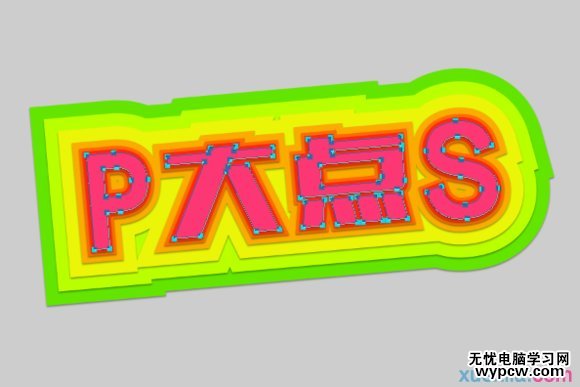
新建一层,用画笔画上几点
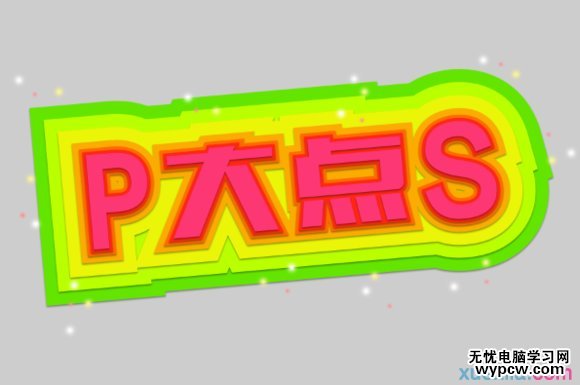
那些飘带啥的就不弄了,只是一个思路而已
只是用到了形状描边的新功能而已,没有什么技术含量,大神见笑了

总共就这几个图层
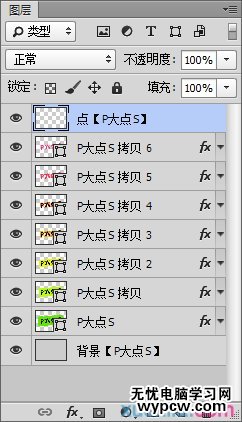
有兴趣的可以完善下背景,添加下效果
以上就是PS快速打造非常漂亮靓丽文字效果教程,希望能对大家有所帮助!
新闻热点
疑难解答