今天小编给大家带来一个3D岩浆字做法的图解,过程简单易懂,适合新手们学习,希望能帮到大家。
PS用3D岩浆字做文字效果
效果图:
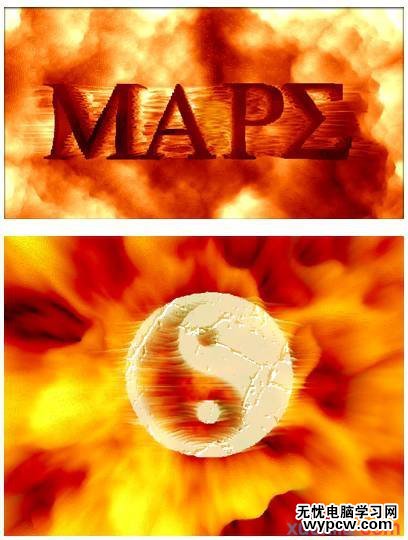
用黑色的背景,打上白色字体,最后合并图层

用“风”滤镜,左右各执行2次
最终效果如图:
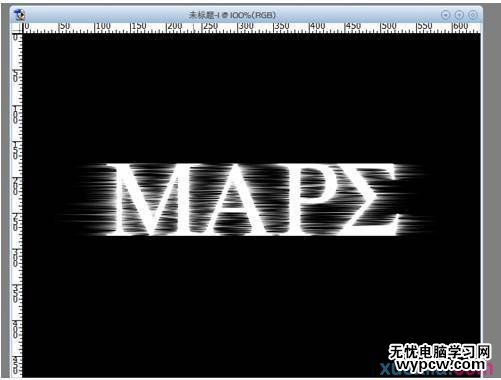
用“分层云层”执行几次

用文字工具再打入一样大小的字体与原图基本重合
现在,要加纹理的可以现在加到字体上去了,这样最后可以做出”破损“效果。
这里我就不在多说了,可以自己下去试试。教程里还是采用不加的方式。


凸出接下来,这一步尤其重要!
要表现出“岩浆”,的3s效果,考虑到字体下面比较黑,亮度步可以太大,故反相【ctrl+I】一下

调节一下色彩平衡
- 中间调: [ +100 ] [ 0 ] [ -40 ]
- 暗调: [ +70 ] [ 0 ] [ -70 ]
- 高光: [ +80 ] [ 0 ] [ -40 ]
效果出来了!
本教程完!
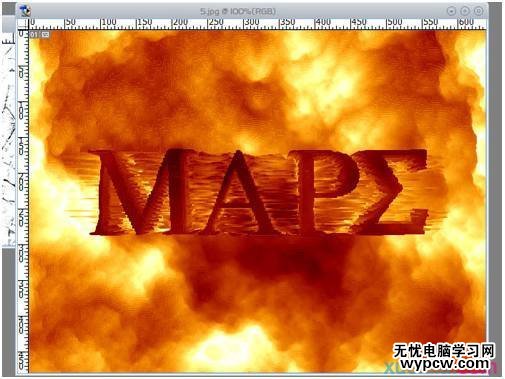
这个教程有很大的随意型,大家也可以试试看用别的图形不一定是文字,或者是就直接用图片也行。
新闻热点
疑难解答