有很多人都喜欢做一个属于自己的个性签名图,但是很多人说比较难做,其实并不是很难,今天小编分享的这个教程就是一般的难度,希望能帮到大家!
利用素材制作风化签名效果步骤
photoshop教程最终效果图

1、新建一个 800 x 600px 画布,并用颜色#fdb676填充,新建图层,使用底片笔刷(点击下载),绘制如下:

2、新建图层,再画一个上去,并通过自由变换工具进行调整,得到如下效果。

3、打开如下素材。

4、导入素材,用矩形选框工具将人像素材裁减为两部分,并调整位置。

5、打开如下纹理素材

6、拖入纹理素材,放到背景层之上,将纹理层混合模式设为“亮光”,不透明度为82%。效果如下:

7、在背景层上方创建新图层,隐藏其它图层,并用黑色软边笔刷绘制如下效果。

显示,得到如下效果:

8、添加文字签名。

9、在所有图层顶上新建一图层,选择渐变工具,设置渐变颜色如下:
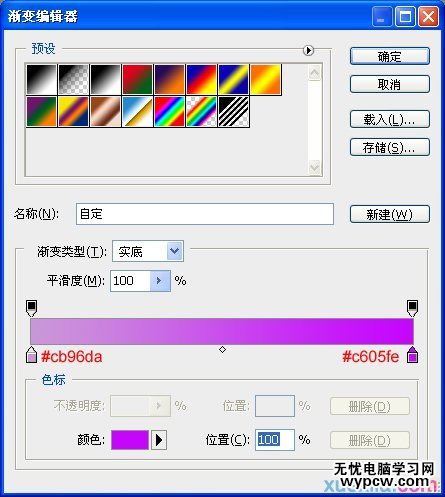
自左向右拖动,拉一个径向渐变。

最后将图层混合模式设为“色相”,得到最终效果!

1.怎样用PS制作个性化的签名水印
2.ps教程制作烫金字古风签名图
3.如何用PS制作扁平化长投影效果
4.用PS制作超美的水彩效果
5.用PS制作玻璃透明的效果
6.PS快速制作立体字效果
新闻热点
疑难解答