WPS演示是应用最广泛的多媒体教学资源,它能够有效的将文字、图形、音频、视频、动画等多种元素融合在一起;我们一般插入图片之后,要是觉得颜色太鲜艳了,该如何处理呢?下面小编来告诉你吧。
①启动WPS演示,插入图片之后,在图片上插入一个文本框。

②文本框插入之后,双击边框,即可打开设置界面。
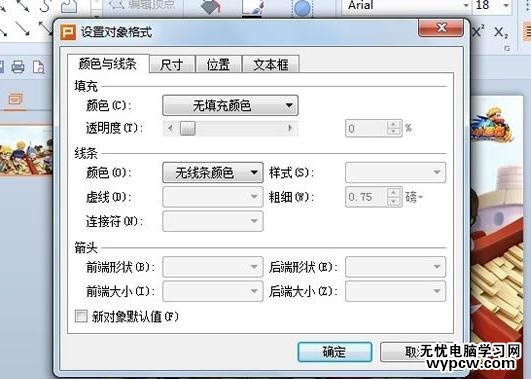
③选择填充颜色为灰色,在将透明度设为50%。
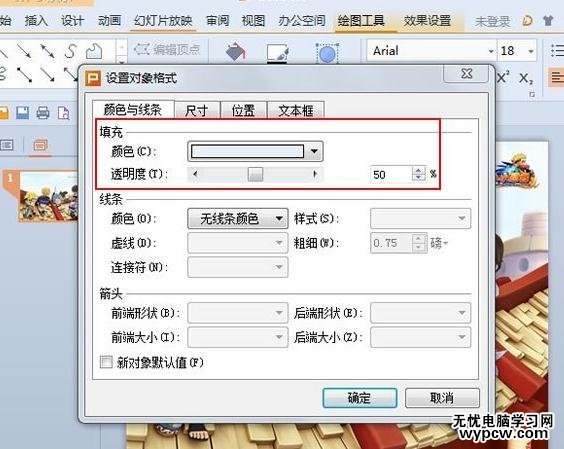
④切换到文本框标签,取消勾选自选图形尺寸以适应文字这一项,这样文本框才能自由调整大小。

⑤拖动文本框,覆盖整个图片即可实现淡化效果了。
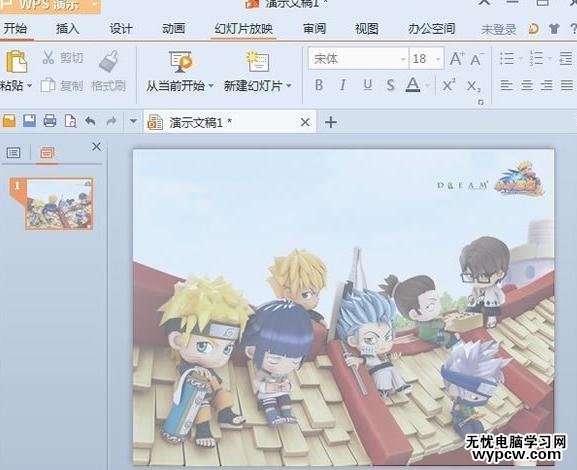
1.怎么在wps演示中处理图片
2.WPS演示如何让图片旋转
3.怎么在wps演示中设置图片透明度
4.WPS演示图片怎样设置透明效果
5.wps演示如何设置阴影图片背景
6.在WPS演示中怎样添加图片
新闻热点
疑难解答