WPS Office是金山推出的一款优秀办公软件,相信许多人用过其中的WPS演示。那么下面小编就教你怎么在wps演示中设置图片透明度.
第一步,插入一张图片。

第二步,切换顶部菜单至“开始”---->点击“形状“,选择与图片相同的矩形,然后框住整幅图,把原图完全覆盖掉,效果如图所示。

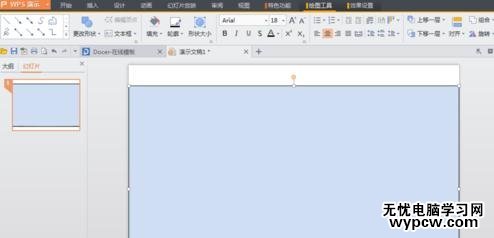
第三步,双击图片,弹出“设置对象格式”的窗口。把”线条“的”颜色“一栏设置为”无颜色线条“。
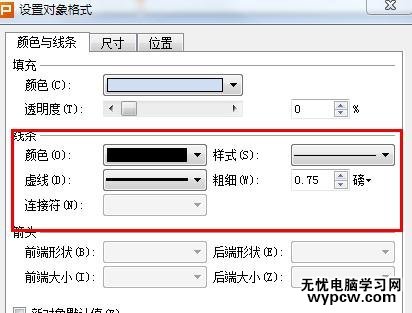
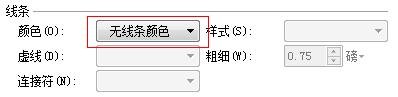
第四步,把“填充”的”颜色“一栏设置为”填充效果“,在弹出”填充效果“窗口里选择一开始插入的图片。完成后点击确定。
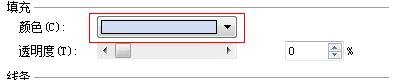
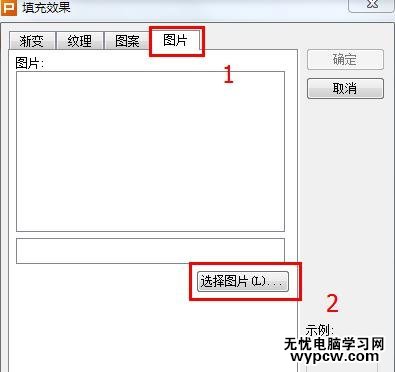
第五步,根据需要输入或拉至所需透明度。设置完成后点击确定。
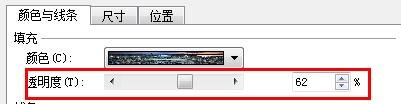
这样就完成了!
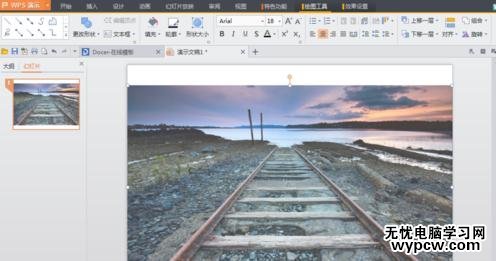
新闻热点
疑难解答