在使用PPT制作课件时,首先要为制作的PPT课件设计一个漂亮的背景,使用该软件的背景功能即可添加渐变色,图片等多种背景效果。下面小编教你WPS演示如何设置渐变色背景。
WPS演示设置渐变色背景的步骤:
首先在电脑上打开WPS演示软件并新建一个空白文档,如下图所示。

点击上方菜单栏里的【插入】菜单,在下方选项里可以看到【背景】选项,如下图所示。
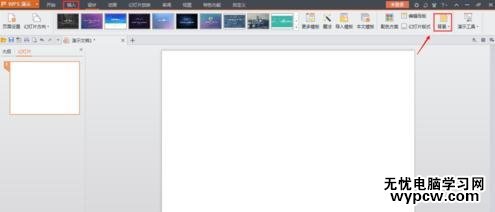
点击【背景】选项,弹出背景界面,点击输入框右侧的小箭头可以弹出下拉菜单,在下拉菜单里可以看到【填充效果】选项,如下图所示。
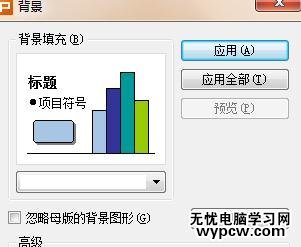

点击下拉菜单里的【填充效果】选项,弹出填充效果界面,在该界面可以看到渐变背景设置,渐变背景设置下有单色,双色,预设三种模式,如下图所示。

选择【单色】模式,可以设置颜色及颜色的深浅,通过下方的底纹样式可以选择渐变色的底纹模式,如下图所示。

设置完毕后点击【确定】按钮,即可返回到背景界面,点击【应用】按钮即可设置完成,点击【应用全部】按钮,可以将该背景应用到整个PPT文档内,如下图所示。
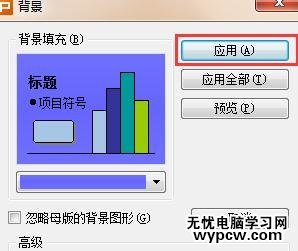

选择填充效果渐变界面里的【双色】选项,可以设置两种颜色作为渐变色,填充效果如下图所示。


选择渐变界面里的【预设】选项,点击预设色彩右侧的小箭头可以弹出下拉菜单,下拉菜单内的选项都是已经设置好的渐变色背景,可以直接选择使用,如下图所示。
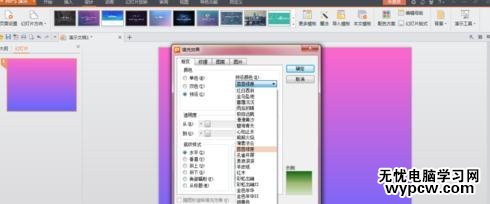

新闻热点
疑难解答