今天PPT在我们的办公和生活中的地位越来越重要。PPT是一种演示文稿应用程序,不仅在培训、开会时用到,而且现在这种技术也应用到学校,通过投影机将课件投放到墙壁或幕布上,就像放电影的模式一样。下面小编就教你如何用WPS演示制作PPT。
打开WPS演示文件,这里可以看到新建,从更多模板新建及打开三个选项。我们先来制作一个新的PPT,所以选择新建。

新建一个PPT文件后,可以看到一个基本的幻灯片界面。如果需要增加新的幻灯片,可以看到红色箭头指向的新建幻灯片,点击这里即可增加幻灯片的页数。
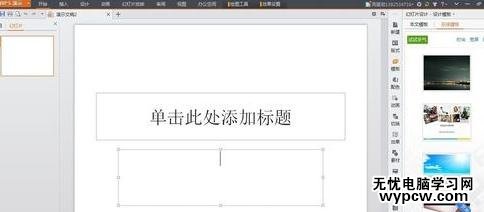

WPS演示文件有许多在线模板可供下载使用,在右侧可以选择自己喜欢的模板下载下来使用,在这里还可以看到配色、动画、切换、效果等选项来选择,来更好的设置自己的幻灯片。
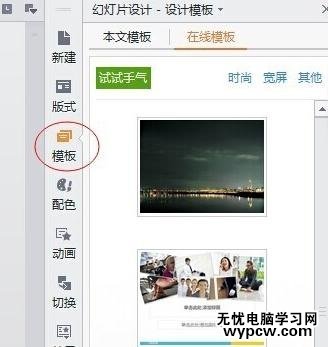
这里小编选择了一个在线模板下载了下来并使用到这一张幻灯片上。

点击上方的插入,可以为幻灯片增加新的图片,艺术字,背景音乐和影片FLASH等素材来使幻灯片内容更加丰富。

想要打开现有的幻灯片,则可以点击图片左上方的打开键,然后即可选择自己电脑上已有的幻灯片文件。

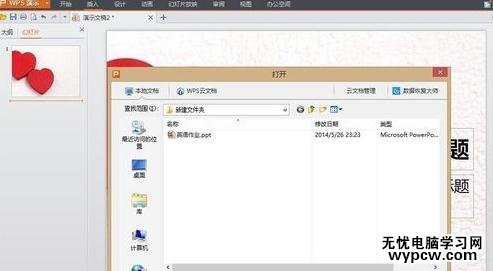
选择这篇英语课件后就可以看到自己的PPT文件在WPS演示中打开的效果。在上方的幻灯片放映中可以选择播放幻灯片,为幻灯片设置放映方式等选项。

猜你喜欢:
1.wps演示基础教程
2.WPS演示怎样制作动态幻灯片
3.wps演示如何设置图片背景
4.怎样将wps演示的多个幻灯片打印到一张纸上
5.WPS演示怎样在同一页纸上打印多张幻灯片
新闻热点
疑难解答