文档编辑完成,如何不希望你的文档被自己或他人误编辑,那么你怎么才能保护自己的文档呢?那么下面就由学习啦小编给大家分享下在Word2013中实现限制文档编辑的技巧,希望能帮助到您,有需要的朋友可以来看看哦。
限制文档编辑的步骤如下:
步骤一:用Word2013打开一篇文档。

步骤二:切换到“审阅”选项卡,在“保护”选项组中单击“限制编辑”按钮。

步骤三:在右侧弹出的“限制编辑”任务窗格中,将“2. 编辑限制”栏的“仅允许在文档中进行此类型的编辑”前复选框选中,然后单击“3.启动强制保护”栏的“是,启动强制保护”按钮。
说明:如果限制格式可以将“1.格式设置限制”中“限制对选定的样式设置格式”前复选框选中。
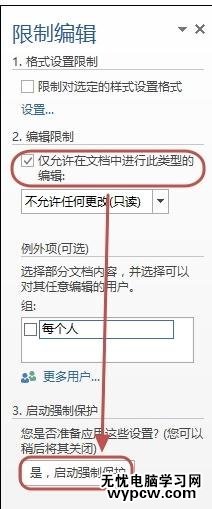
步骤四:打开“启动强制保护”对话框,选择保护方式,这里我们可以选择“密码”方式,在“新密码(可选)”文本框中设置密码,然后在“确认新密码”文本框中输入确认密码,然后单击“确定”按钮。
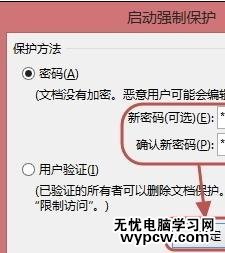
步骤五:保护文档的工作完成了,保存文档即可。
说明:可以将“限制编辑”任务窗格关闭,
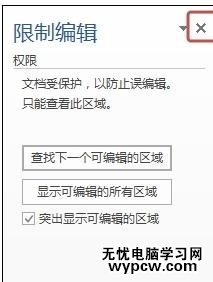
步骤六:当我们试图修改文档时候,左下角会提示不能修改,效果如下图所示。
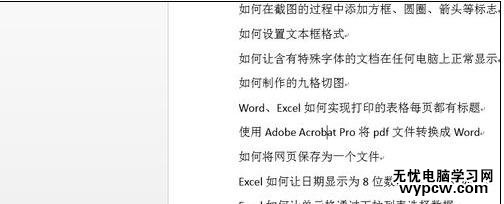
新闻热点
疑难解答