很多时候,我们需要将Word文档中的团片删除掉,只保留文字内容,不过由于文档中图片数量过多,一张一张删除太费事。那么下面就由学习啦小编给大家分享下word2013中批量删除图片的技巧,希望能帮助到您。
word2013中批量删除图片的步骤如下:
步骤一:鼠标左键双击计算机桌面Word2013程序图标,将其打开运行。在打开的Word2013程序窗口,点击“打开其他文档”选项,然后选择文档所在的位置将其打开。如图所示;
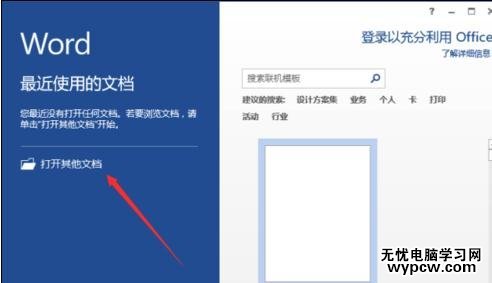
步骤二:在打开的Word文档中,按下键盘的Ctrl+H快捷组合键,打开“查找和替换”对话框。如图所示;
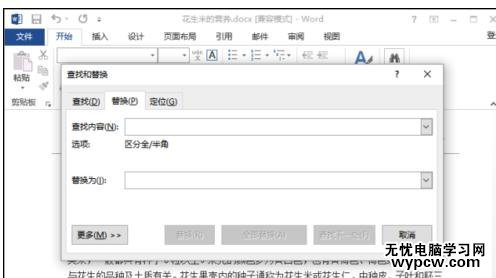
步骤三:在替换标签中,先点击“更多”按钮,下方会出现搜索选项和替换,我们再点击“特殊格式”按钮。如图所示;
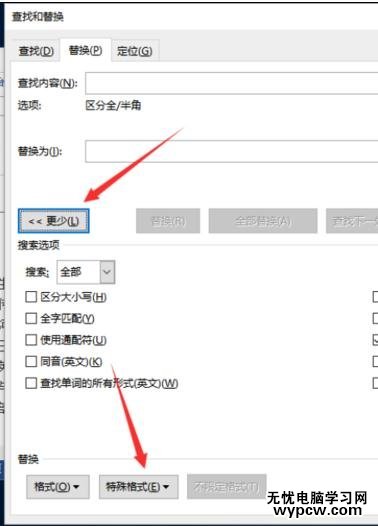
步骤四:待右侧弹出的菜单中,选择“图形”选项。如图所示;
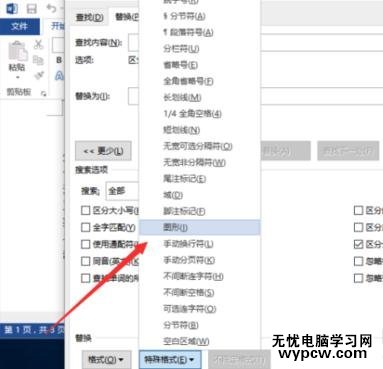
步骤五:这个时候查找内容中会自动填充【^g】,替换为中不写入任何东西,点击“全部替换”按钮,完成替换之后会告诉你结果。如图所示;
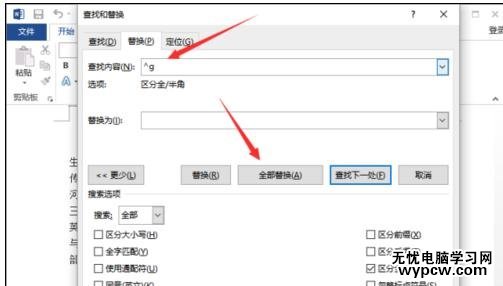
步骤六:返回到Word文档中看看,图片已经被一次性删除干净了。这样比我们手动一张一张删除明显快速很多。如图所示;
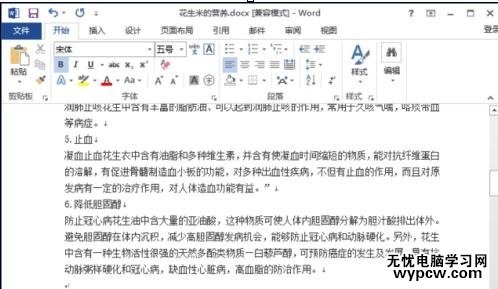
新闻热点
疑难解答