你有没有遇到过这样的情况:你把一个使用了自己网上下载的字体的Word文档传给朋友看时,在朋友的电脑上却显示的是最平凡的系统默认字体,这是怎么回事呢?那么下面就由学习啦小编给大家分享下word2013进行内嵌字体的技巧,希望能帮助到您。
word2013进行内嵌字体的步骤如下:
步骤一:这里所说的“特殊字体”是指从网上下载的非系统自带的字体。下图就是一个例子:
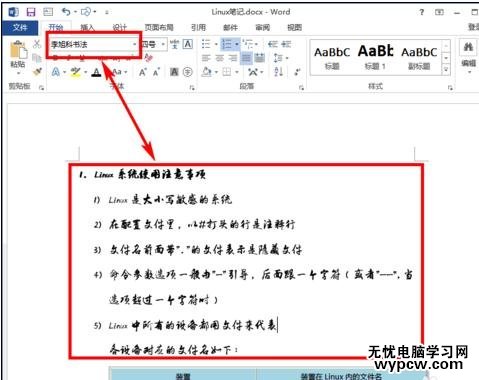
步骤二:单击左上角的【文件】菜单,如下图所示:
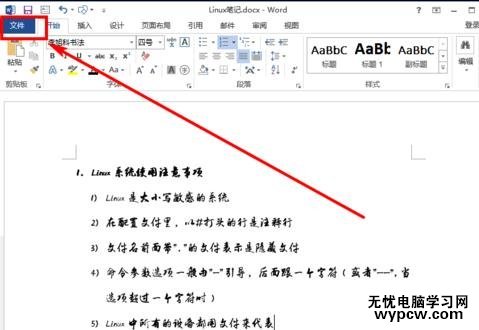
步骤三:单击【选项】命令,如下图所示:
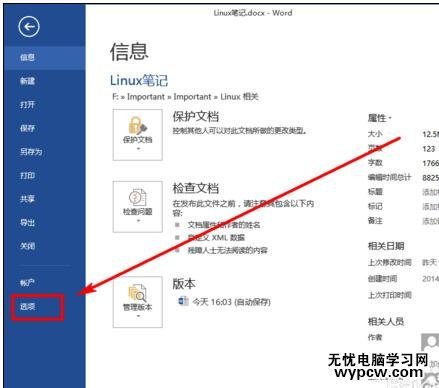
步骤四:单击【保存】,如下图所示:
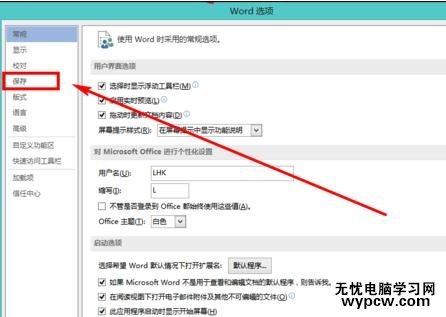
步骤五:在右边底部找到【将字体嵌入文件】,勾选之,如下图所示:
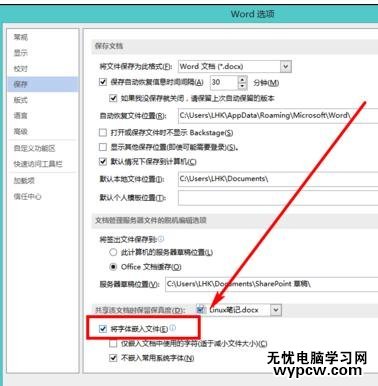
步骤六:下次再把包含特殊字体的文档传给别人时,就可以原样显示文本了。
看了“word2013如何进行内嵌字体”此文的人还看了:
1.Word2013如何内嵌字体
2.Word2013怎么使用替换功能修改字体
3.Word2007怎么嵌入字体
4.设置word2013默认字体的两种方法
5.怎样更改word2013中所有英文字体
6.word2013怎么使用内置的主题和样式集
新闻热点
疑难解答