邮件合并功能其实在实际运用中有很大的作用,比较常见的如运用邮件合并功能编辑信函、制作铭牌等等。灵活使用word自带的邮件合并功能,可以极大的提高我们的工作效率,减少重复劳动。那么下面就由学习啦小编给大家分享下word2013使用邮件合并功能的技巧,希望能帮助到您。
word2013使用邮件合并功能的步骤如下:
步骤一:新建一个EXCEL表格,在EXCEL表格中输入一个“姓名”字段,如图所示(下面是对应的名称),保存excel。
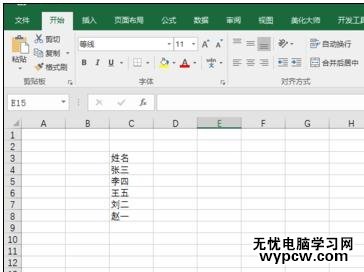
步骤二:新建word,在word中编辑好主体内容(如图所示),调整格式和字体,将需要引用填充的部分空出。例如本例中的“邀请函”、“尊敬的”和正文内容等 都是固定的,只是具体的收件人需要变化,将这个收件人空出来即可。

步骤三:将鼠标放在需要插入内容的地方,点击word菜单栏中的“邮件”选项,再点击“选择收件人”,在下拉选项中点击“使用现有列表”,如图所示。在“选取数据源”对话窗中,选中我们一开始就编辑好的execl表格。
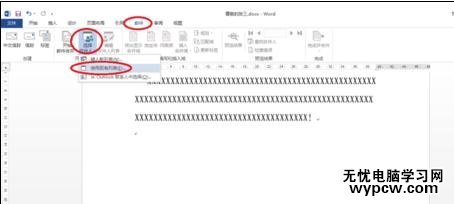
步骤四:这个时候,我们发现菜单栏中的“编辑收件人列表”已经变成了可点击的状态了,点击它,在弹出的对话窗口中选择需要引用的字段或者数据列,由于我们的excel中只有一列数据,因此默认就选中了此列,直接点击确定。
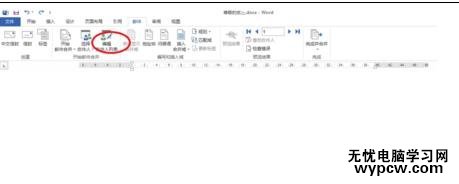
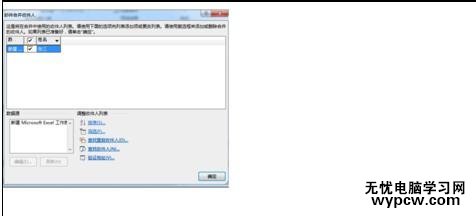
步骤五:接着点击菜单栏的“插入合并域”,这个时候在鼠标处会出现“《姓名》”,如图所示。这个时候我们可以点击“预览”,在通过“下一记录”或“上一记录”按钮查看显示,从而调整所显示的页面。


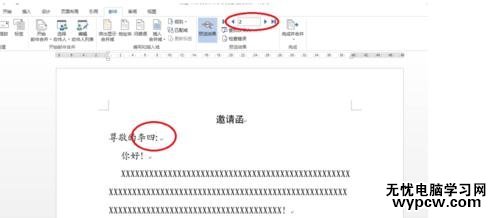
步骤六:最后,我么通过点击“完成并合并”-“编辑单个文档”-“全部”,将所有的页面整到一个文件中来。这样我们就可以在一个word中看到发给所有收件人的信件的最终格式了。
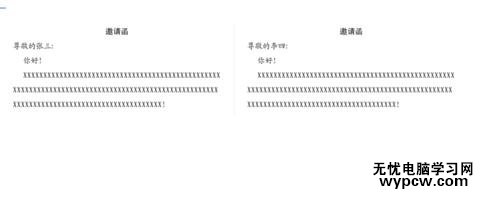
新闻热点
疑难解答