在Word文档中,可以经常看到类似“目录”形式的待虚线的对其方式,如果使用添加符号进行对齐,经常对不准而且方法也是不规范的。那么下面就由学习啦小编给大家分享下word2013中设置虚线对齐的技巧,希望能帮助到您。
word2013中设置虚线对齐的步骤如下:
步骤一:鼠标左键双击计算机桌面Word2013程序图标,将其打开运行。在打开的Word2013程序窗口,点击“空白文档”选项,新建一个空白Word文档。如图所示;

步骤二:在打开的新建空白文档中,输入我们的数据内容,在标尺上的任意位置双击鼠标左键。如图所示;
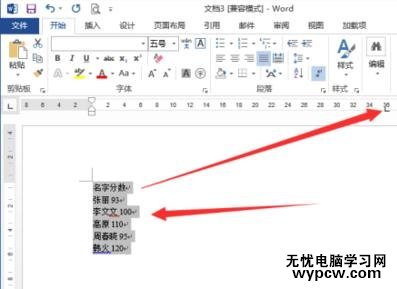
步骤三:双击鼠标左键后,这个时候会打开“制表符”对话框。如图所示;
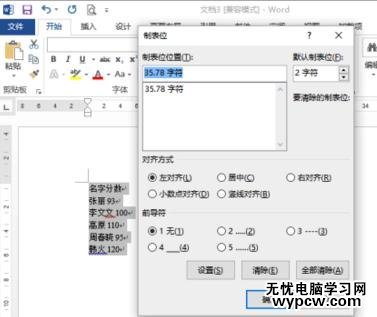
步骤四:在打开的制表符对话框中,选择制表符的位子,在前导符中选择样式【1】,然后再点击“确定”按钮。如图所示;
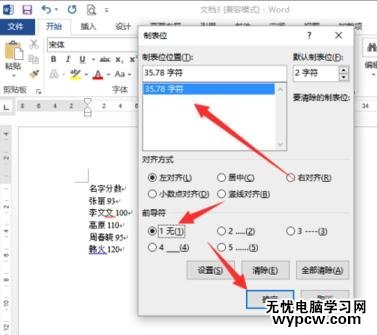
步骤五:返回Word编辑窗口,将鼠标光标移动到名字和分数中间,再按键盘的Tab键,将内容分开。如图所示;
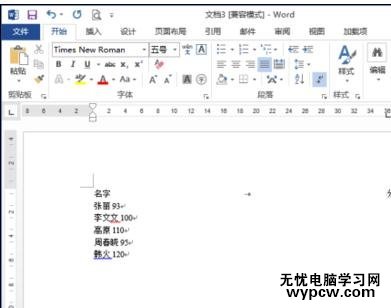
步骤六:接着选中下面的内容部分,在标尺上同样的位置双击鼠标左键。如图所示;
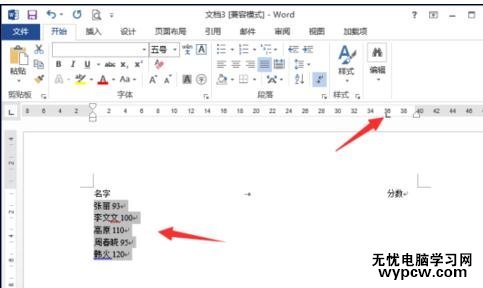
步骤七:在打开的制表符对话框中,选择制表符的位子,在前导符中选择样式【5】,然后再点击“确定”按钮。如图所示;
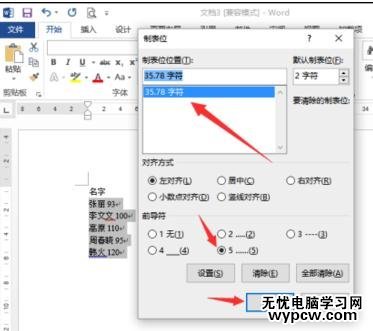
步骤八:返回Word编辑窗口,将鼠标光标移动到文字和数字中间,再按键盘的Tab键,将内容分开。如图所示;
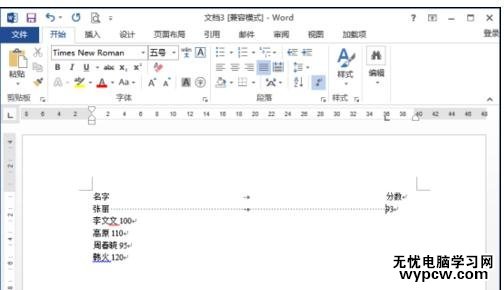
步骤九:最终将文字和数字用虚线分开后的效果。如图所示;
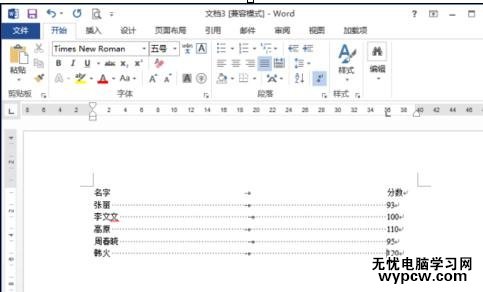 .
.新闻热点
疑难解答