在大多情况下,很多新手朋友们不知道怎样使用word中的目录自动生成的功能,而是尝试着手动编辑,随之而来的问题就是由于各种调整而使目录与正文出现差距。那么下面就由学习啦小编给大家分享下word2013自动生成目录的技巧,希望能帮助到您。
自动生成目录的方法一:
步骤一:首先插入一码“插入→页码”;“布局→分隔符→下一页”,也就是前面空出一页。
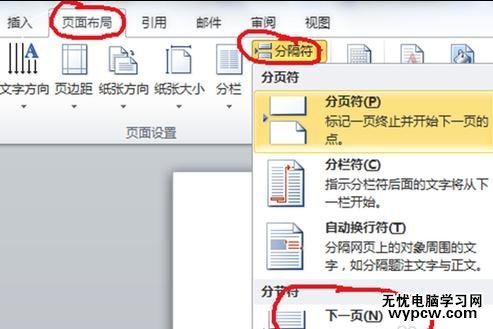
步骤二:选择“视图→大纲视图”
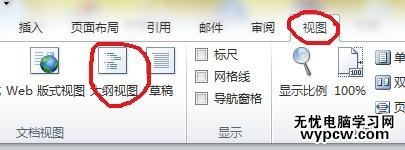
步骤三:文本变成如下图所示

步骤四:选定要作为一级目录的文字,再选择“一级目录”如下图

步骤五:同理选定要作为二级目录的文字,再选择“二级目录”,三级目录的也一样。作为正文的选择“正文文本”
步骤六:最后自动生成目录。
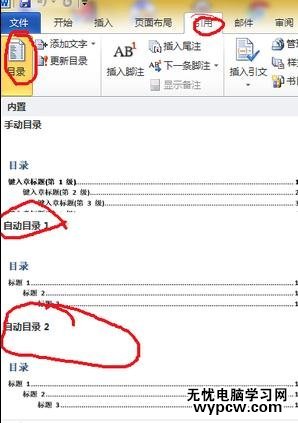
自动生成目录的方法二:
步骤一:首先你需要将你的正文编辑完成,然后点击视图里的大纲视图。

步骤二:然后选中你要加入目录章节前面的小圆圈(注意:只选择一排,如图所示),然后点击上方的正文文本将它切换成N级标题(第N章 算1级标题,1.N 算2级,1.N.N算3级,以此类推),如果你只想在目录里保留几个级别的标题,那么在大纲视图里不为不想显示标题章节进行分级。
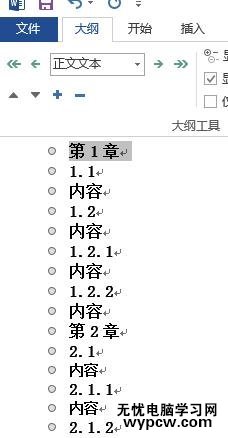
步骤三:改好后如图,如果你点击章节的小圆圈不是只选中一排而是选中这节下的整个文本那么请参照第4条
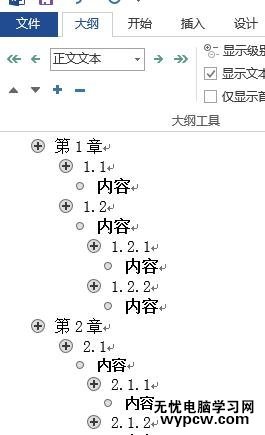
步骤四:先点击这个章名前面的小圆圈,将选中的章节名称从N级标题改成正文文本再按照1到3部修改
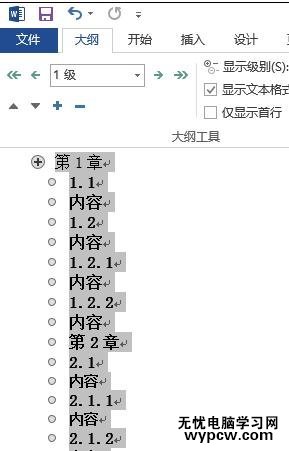
步骤五:修改完大纲视图后,选中你想要插入目录的位置,然后点击引用里的目录,插入自动目录1
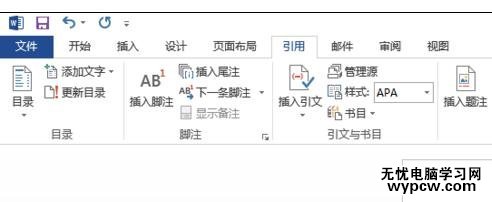
步骤六:最后成功如图,目录在你再编辑题目文本页码(需要插入的页码而不是手打的)后可以点击更新目录。
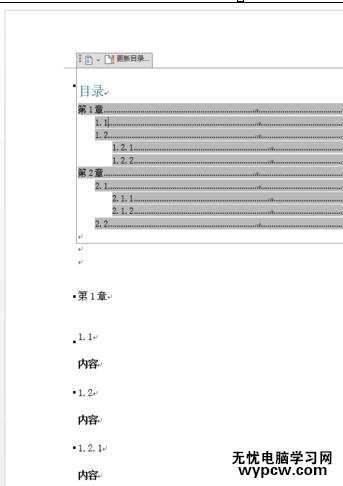
新闻热点
疑难解答