有时在制作EXCEL图表时,希望能制作出2个Y轴的图表,也就是双纵轴图表,每个Y轴有不同的刻度,且图表同时会有拆线图,柱形图等样式,该怎么制作呢?下面小编来告诉你吧。
我们有如下图中的数据,我们来制作一个共有柱形图和拆线图,且有两个Y坐标的图表,

全选数据后,点击菜单样中“插入” 下 的 “图表”功能卡,在其中选择柱形图 下的二维柱形图。
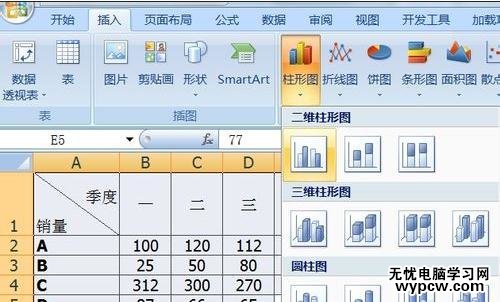
系统会自动生成如下的图表,接下来我们就针对C行数值柱形图,设置成拆线图并设置另一Y坐标轴。
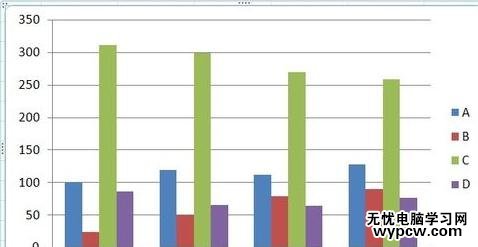
鼠标放在绿色的柱子上,单击右键,选择 “更改系列数据图表类型”,弹出如图的选项卡。
在右侧的栏目中,我们选择拆线图中的任一个点击。

这时,绿色的柱形图,已经变为绿色的拆线图,下面来添加与之对应的次Y坐标轴,在拆线上任一点单击右建,选择“设置数据系统格式”
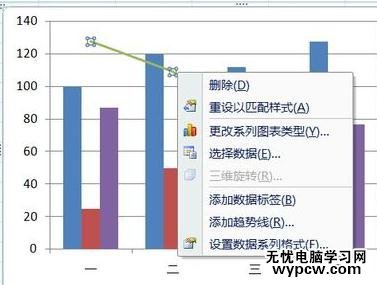
弹出如图的对话框,在其中选择“次坐标轴”即可
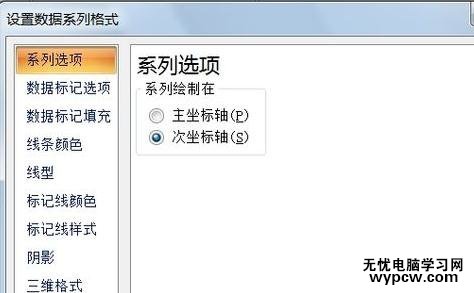
由于系统默认的次坐标轴的值不太适合我们的需要,所以要再手动修改一下,点击次坐标轴,右键选择“设置坐标轴格式”
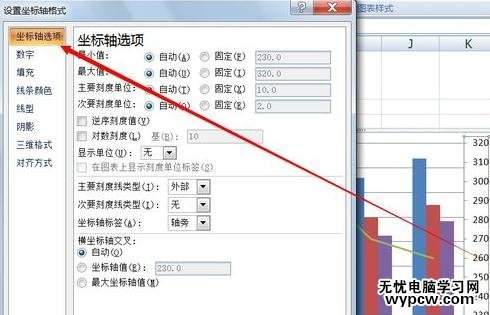
这里我们自定义最大值,最小值,及主要刻度值,如图
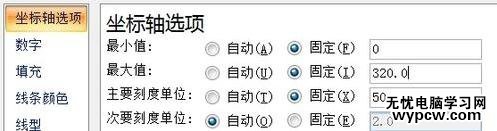
这样整张图表的主要部分就设置完成了,你也可以更改一下C行数据,看一下图表的变动吧,当然不要忘了添加必要的表头,刻度说明等文字,以是图表清楚明了。
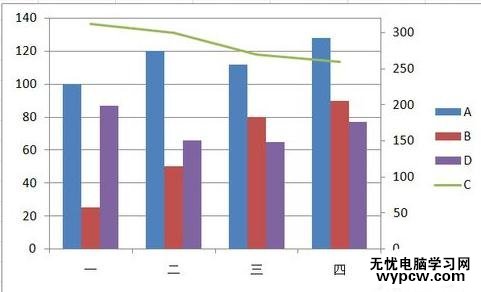
猜你喜欢:
1.EXCEL中怎么设置双轴图表
2.excel图表数值如何设置
3.excel2010建立两个y轴的图表教程
4.excel2003图表制作两个y轴的教程
5.excel2007如何制作双轴图表
6.excel2007如何制作双轴折线图图解
7.EXCEL中如何设置双轴图表
新闻热点
疑难解答