在Excel中录入好数据以后通常需要对页眉页脚进行设置,其中左右页码较为常用,具体该如何设置左右页码呢?下面是学习啦小编带来的关于excel2010设置左右页码的教程,希望阅读过后对你有所启发!
excel2010设置左右页码的教程:
设置左右页码步骤1:在功能区中选择“页面布局”选项卡,单击“页面设置”组右下角的对话框启动器按钮。弹出“页面设置”对话框。
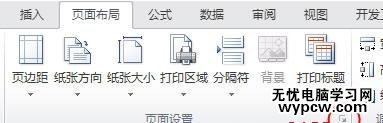
设置左右页码步骤2:选择“页眉和页脚”选项卡,在对话框中勾选“奇偶页不同”选项,然后单击“自定义页脚”按钮。
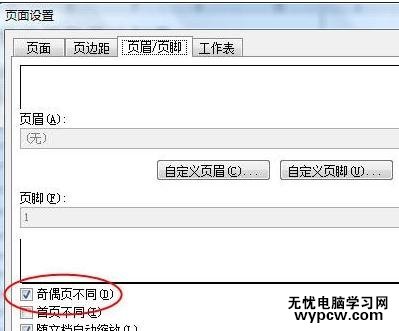
设置左右页码步骤3:在弹出的“页脚”对话框的“奇数页页脚”选项卡中,鼠标单击一下右侧空白区域,然后单击第二个“插入页码”按钮,插入页码,要设置页码字体的大小,可单击第一个“格式文本”按钮进行设置。
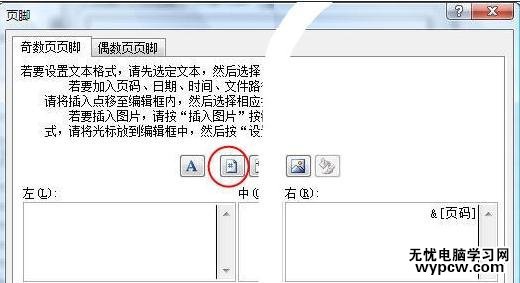
设置左右页码步骤4:选择“偶数页页码”选项卡,在左侧区域插入页码。
设置左右页码步骤5:单击“确定”。
看了excel2010设置左右页码的教程还看了:
1.Excel2010怎么设置左右页码
2.excel2010加页码的教程
3.excel2010加入页码的教程
4.excel2010打印加页码的教程
5.excel2013怎么设置页码的方法
6.excel2010打印页码的教程
7.excel2013设置起始页码不是1的教程
新闻热点
疑难解答