只想要看某一个列的部分内容,那我们就需要用到筛选功能了。下面小编就教你怎么在Excel表格中设置筛选功能。希望对你有帮助!
打开需要设置的表格。
例如,现在我们只需要看“接收年限”为2006年起和2007年起的数据。现在为大家演示操作步骤。
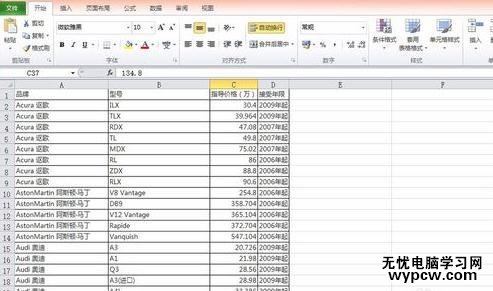
选择“接收年限”列。
直接点最上面的列头就是选择整列了。选择好了之后点开始》选择排序和筛选。

在出来的下拉框里面,选择“筛选”,点一下就可以了。
然后就看到“接收年限”列多了一个小三角的符合,见下图箭头指向。
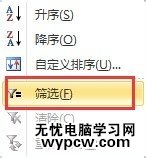
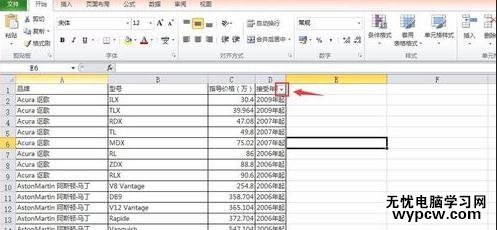
点开小三角的图标,就会出来下拉列表,这个 就是显示这个列里面包含的内容了。
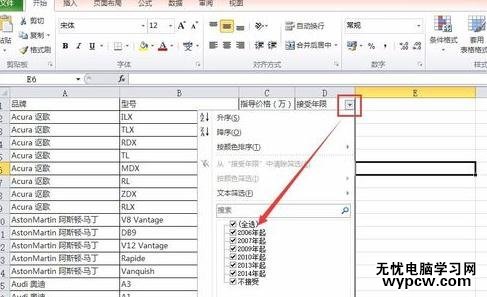
因为我们是要看“2006年起和2007年起的”,所以我们在下拉列表中就只打上这两个前面的勾就可以了,点下确定按钮。
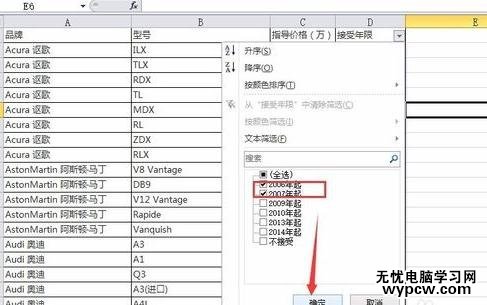
然后就可以看到我们要看到的效果了,如下图。
这里有个小小的细节,如果是显示部分内容的话,小三角的图标就变成个类似漏洞状的图案了。
:如果要看回去全部的话,那直接点红色小三角位置,全选》确定》就出来全部的内容了。
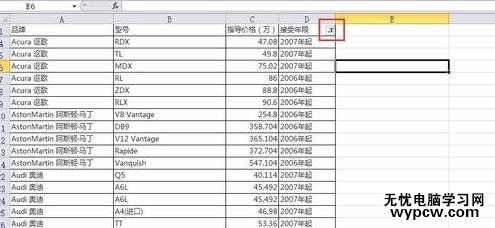
新闻热点
疑难解答