在使用excel表格时,会遇到在表格页眉处增加图片或者logo,如何在表格页眉处插入图片呢?今天,学习啦小编就教大家在Excel中表格页眉插入图片的操作方法。
1.打开excel表格,选择页面布局,然后点击打印标题。
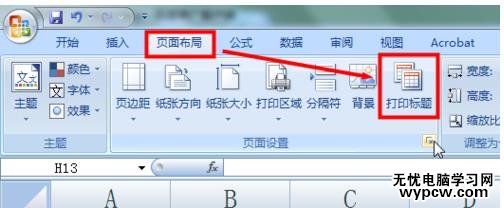
2.点击打印标题中的页眉页脚,选择自定义页眉。
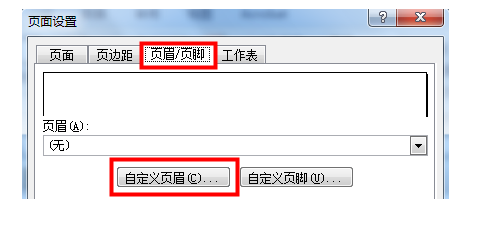
3.将光标定位在左、中或者右,一般我们选择中,然后点击插入图片。
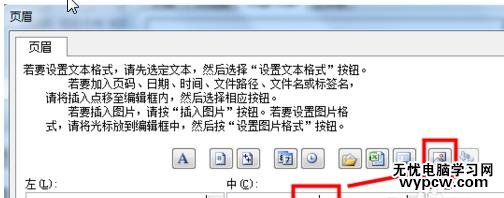
4.选择图片位置插入好图片后我们点击确定。
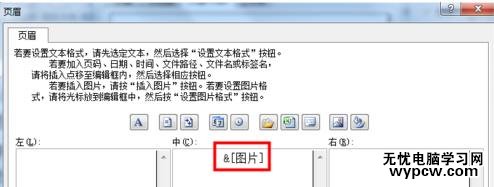
5.回到页眉页脚界面点击打印预览,如果图片位置不合适我们再详细的调整边距或者图片大小等等。
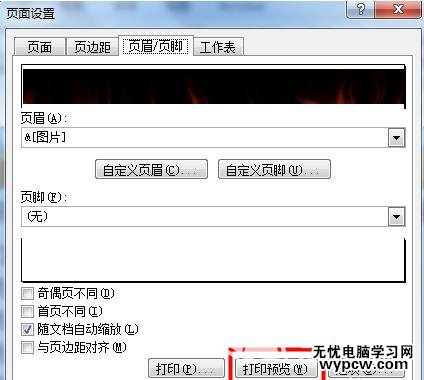
6.在excel打印预览中可以看到excel页眉中已经插入图片了。
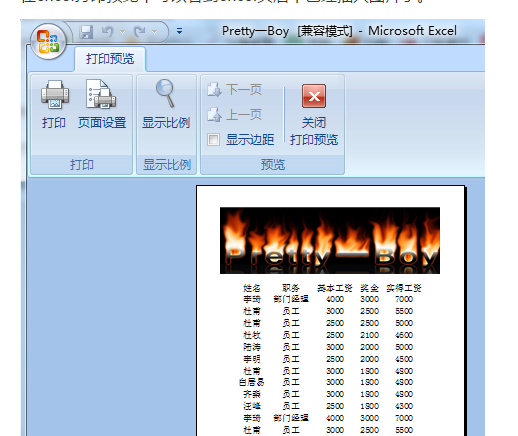
注意事项:
表格设置完之后,一定要点击保存按钮再打印。
以上就是excel如何在表格页眉处插入图片方法介绍,操作很简单的,大家学会了吗?
猜你喜欢:
1.怎么在word页眉页脚中插入图片
2.word2003如何添加带有图片的页眉和页脚
3.Word2007怎么在页眉和页脚中插入图片
4.wpa表格怎样插入页眉图片
5.Excel中如何添加自定义图表
6.怎么将Excel表格粘贴为图片
7.excel表格怎么将链接添加到图片中
新闻热点
疑难解答