Excel表格中怎么设置页数,其实这很简单只要你跟着着小编的的步骤来学习,很快学会的。
首先点开EXCEL表格,比如说你要写六页纸,就用鼠标圈出六个工作表。然后点击开始,开始里面有框线设置,比如说你要选择所有边框,那就点它。
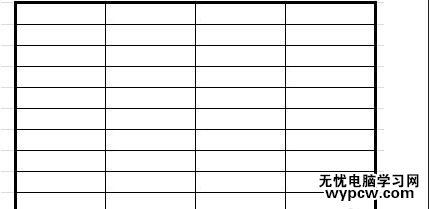
设置好边框以后,点页面布局,想好你要选择的纸张方向,然后点击里面的纸张方向,并且选择是纵向还是横向。
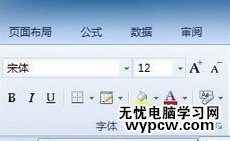
之后再点击纸张大小里面的页眉页脚。
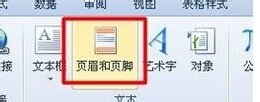
这时候点击页脚旁边的倒三角,比如说你想设置成:第1页,共?页 那你就可以点击它
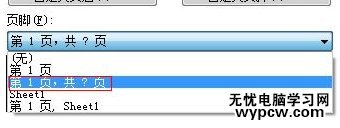
最先开始,你已经用鼠标圈定了6个工作表,所以你可以预览一下,这时候你就可以看到下面显示的页数了。
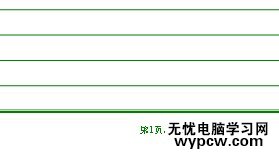
猜你喜欢:
1.Excel表格教程
2.excel2007 打印页码的方法
3.Excel中进行设置自动生成分页报表的操作方法
4.excel表格打印指定页数的教程
5.excel页码怎么设置
6.excel如何设置打印页数的教程
7.excel表格怎么设置过个工作表连续页码
8.excel设置表格打印分页的教程
新闻热点
疑难解答