Excel的自动合计功能具体该如何使用呢?下面是学习啦小编带来的关于excel表格中自动合计功能使用教程,希望阅读过后对你有所启发!
步骤1:首先,将鼠标选中需要存放结果的单元格中,然后单击进入Excel的“公式”选项卡,在“函数库”选项组中单击“自动求和”旁边的下拉按钮,选择“求和”;
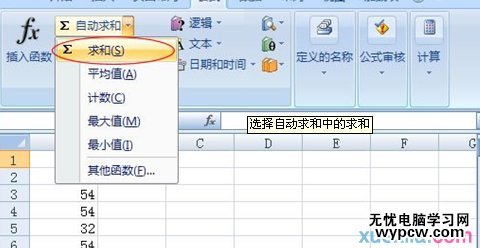
步骤2:此时只需按住鼠标左键不放,然后拖动鼠标选中需要相加的单元格,选中完毕后按下键盘上的回车键即可相加完成。
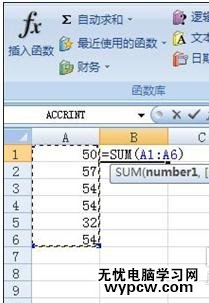
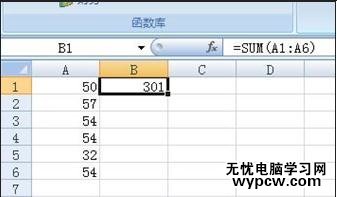
步骤1:首先鼠标选中C1单元格,然后在C1单元格中输入“=a1+b1”,输入完毕后安下键盘上回车键即可求出结果。
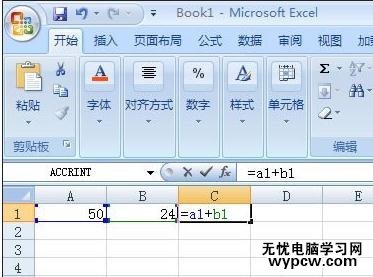
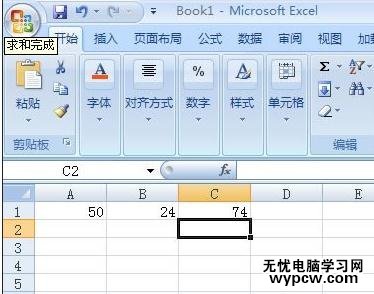
步骤2:Excel中批量自动求和方法(将a1到a12中的数据与b1到b12中的数据相加,结果一顺排在c1到c12中)如下图所示:
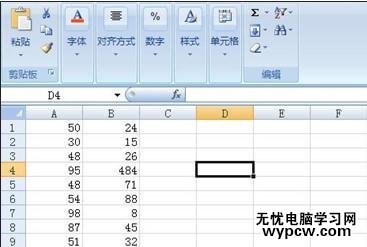
步骤3:使用单个求和将“a1和b1相加,结果在c1中”,也就是上面的单个求和步骤;

步骤4:将鼠标移动到c1单元格的右下角,但鼠标变成黑色十字架形状后单击鼠标左键按住不放,拖动到C12单元格中后放开鼠标。
此时,从c1到c12中就是a1~a12和b1~b12中相加的结果了。
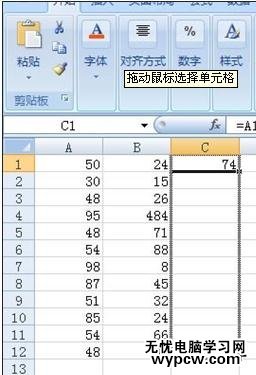
1.excel表格sumif函数实现同类项自动合计的教程
2.Excel表格自动求和公式及批量求和教程
3.excel中自动求和的教程
4.excel2013的描述统计功能使用方法
5.excel 批量求和的教程
新闻热点
疑难解答