Excel中排序功能该如何设置自定义排序呢?下面是由学习啦小编分享的excel表格自定义排序的设置方法,以供大家阅读和学习。
excel表格自定义排序的设置方法:
设置自定义排序步骤1:启动Excel 2013并打开工作表,任意选取一个单元格后在“开始”选项卡的“编辑”组中单击“排序和筛选”按钮,在打开的下拉列表中选择“自定义排序”选项,如图1所示。

图1 选择“自定义排序”选项
设置自定义排序步骤2:打开“排序”对话框,在“次序”下拉列表中选择“自定义序列”选项,如图2所示。
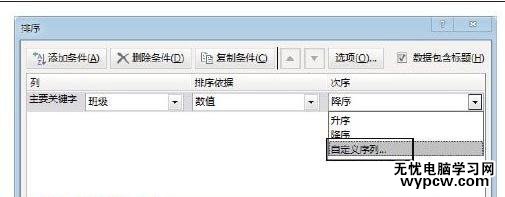
图2 选择“自定义序列”选项
设置自定义排序步骤3:打开“自定义序列”对话框,在“输入序列”文本框中输入自定义序列,然后单击“添加”按钮将序列添加到“自定义序列”列表框中,如图3所示。
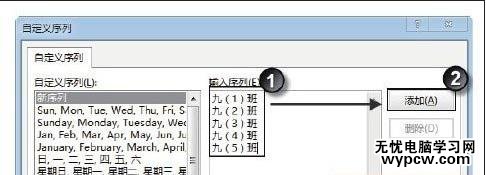
图3 “自定义序列”对话框
设置自定义排序步骤4:单击“确定”按钮关闭“自定义序列”对话框后,自定义序列将显示在“排序”对话框的“次序”下拉列表中。将“主要关键字”设置为“班级”,如图4所示。单击“确定”按钮关闭“排序”对话框后,数据将按照设置进行排序,如图5所示。
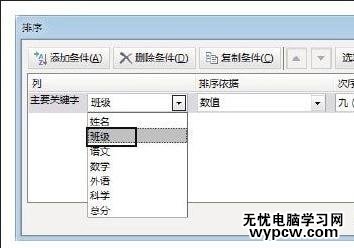
图4 将“主要关键字”设置为“班级”
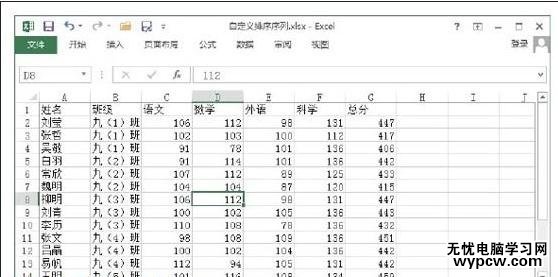
图5 数据按照设置排序
看了excel表格自定义排序的设置方法还看了:
1.excel怎么设置自定义排序
2.excel2013中怎么使用自定义排序
3.Excel2010自定义排序的方法
4.excel2010怎么自定义排序
5.怎么删除excel2013的自定义排序
6.excel2013自定义排序教程
7.excel 2007自定义排序的方法
新闻热点
疑难解答