Excel中的图形该如何用表格进行转换呢?下面是学习啦小编带来的关于excel表格转换图形的教程,希望阅读过后对你有所启发!
excel表格转换图形的教程:
表格转换图形步骤1:我们先来看看这个表格,它是我们每个月各种刀具签收记录用的,从表面上我们很难发现什么规律,如果我们用图形显示出来我们便很容易的发现我们刀具每月签收的走势。
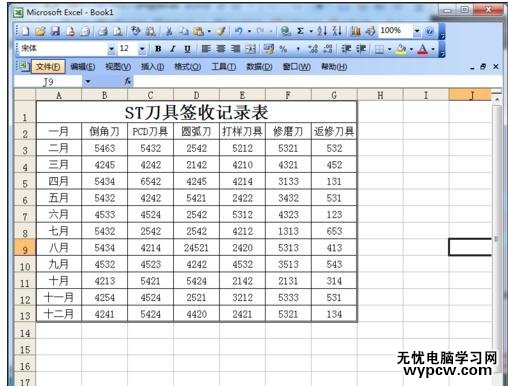
表格转换图形步骤2:首先我们先选中表格,注意只是我们需要编辑的数据,不包括标题。选择插入---图表,现在我们来设置图表。

表格转换图形步骤3:在图表中选择柱形图,下一步选择的区域刚才已经选择好了,直接下一步。我们将相应的标题填上去就可以,旁边有预览,我们自己可以看看。




表格转换图形步骤4:这些设置完后点击完成就行。我们再看看我们的表格,注意这个表格可以移动的哦,是不是很直接的放映了每个数据的发展。

1.Excel2010怎么将数据转换成图形
2.如何将图片里的表格转换成excel
3.excel怎么将表格转换成图片
4.怎么把excel表格转化为图片
5.Excel制作图表教程
6.图片里的表格转换成Excel方法
7.Excel表格教程
新闻热点
疑难解答