Excel表格中具体该如何把数据隐藏起来呢?接下来是学习啦小编为大家带来的excel表格隐藏功能使用教程,供大家参考。
excel表格隐藏功能使用教程:
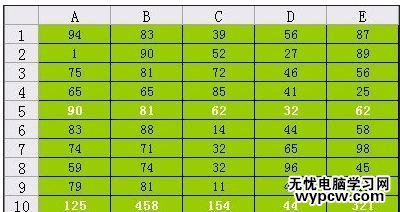
隐藏步骤1:我们将以上工作表为例来进行练习,其中第5、10、15行是不希望打印的行。
隐藏步骤2:选中第5行,选择菜单命令“数据|组和分级显示|组合”(或者按快捷键Alt+Shift+向右方向键)。

隐藏步骤3:这时,在第5行左侧出现的标记,并且在工作表的左上方出现1和2,这是分级显示符号。单击某级别的显示符号,可以隐藏或显示下一级的明细数据。我们要利用的正是分级显示符号的这一功能。
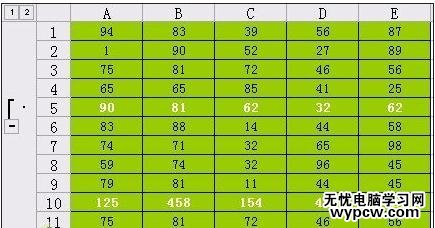
隐藏步骤4:选择第10行,按F4键。F4键的作用是重复最近的一次命令。这里也可以按Alt+Shift+向右方向键,只不过不如F4来得快捷。
隐藏步骤5:选择第15行,按F4键。现在的工作表如图4所示。
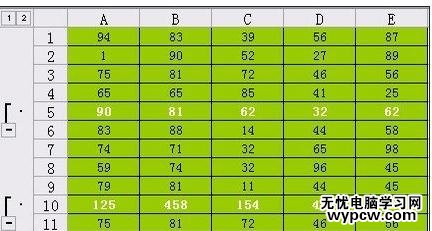
隐藏步骤6:单击左上角的分级显示符号1,将第5、10、15行隐藏,现在的工作表应如图5所示。
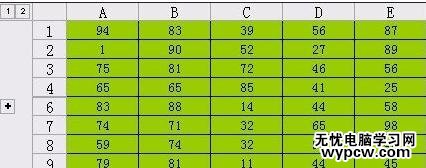
1.excel2013怎么隐藏功能区
2.Excel表格的基本操作教程免费下载
3.Excel表格教程
4.隐藏或显示Excel2007表格中的行和列
5.excel表格查找功能的使用教程
6.Excel表格提高工作效率的隐藏实用技巧
7.怎么隐藏excel2013中的工作表
新闻热点
疑难解答