Excel中的表格该如何设置页码呢?接下来是学习啦小编为大家带来的excel表格设置页码的教程,供大家参考。
excel表格设置页码的教程:
设置页码步骤1:点击“页面布局”下“页面设置”中右下角的对话框启动器按钮,打开“页面设置”对话框,选择“页眉/页脚”选项下的“页眉”下拉菜单,选择“第1页,共?页”。如图2所示
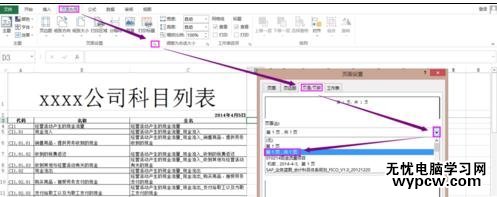
(图2)
设置页码步骤2:勾选“首页不同”选项。如图3所示
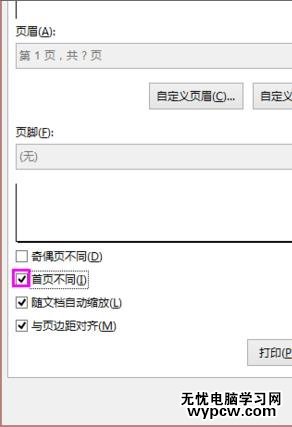
(图3)
设置页码步骤3:点击“自定义页眉”按钮。如图4所示
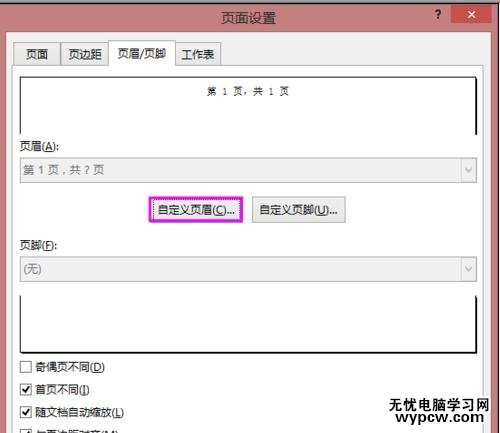
(图4)
设置页码步骤4:将“中”的文本框中的“第&[页码] 页,共&[页码] 页”,改为“第&[页码]-1 页,共&[页码]-1 页”(同理,如果想要在第n也之后开始设置为页码1,则改为“第&[页码]-(n-1) 页,共&[页码]-(n-1) 页”)。如图5所示
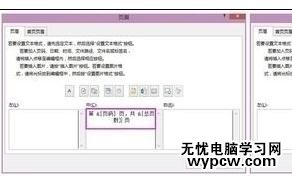
(图5)
设置页码步骤5:在打印预览中我们可以看到,页码已经设置完成,封面没有页码,页码从第二页为“1”。如图6所示

1.excel03设置表格页码的教程
2.excel2013怎么设置页码的方法
3.excel表格中显示页数的教程
4.excel2010工作表怎么插入页码
5.Excel2010怎么设置左右页码
6.Excel表格怎么自动添加页码
7.excel2013设置起始页码不是1的教程
新闻热点
疑难解答