Excel中如何通过下拉表进行选择呢?下面是学习啦小编带来的关于excel表格如何通过下拉表进行选择的教程,希望阅读过后对你有所启发!
excel表格如何通过下拉表进行选择的教程:
通过下拉表进行选择步骤1:打开Excel(在此以Excel 2003为例,其他版本Excel操作类似)。

通过下拉表进行选择步骤2:选择需要用下列列表的单元格,然后点击菜单栏中的“数据”->“有效性”。
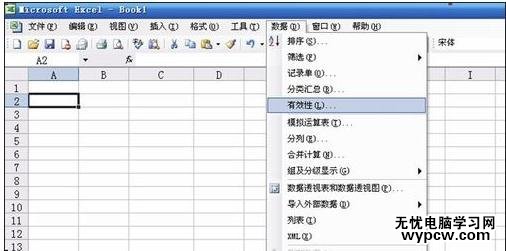
通过下拉表进行选择步骤3:在打开的“数据有效性”对话框的“设置”标签下,在“允许”中选择“序列”,在“来源”中可以输入数据如“西岗区,中山区,沙河口区,甘井子区,旅顺口区,金州新区,瓦房店市,普兰店市,庄河市,长海县”(此处也可以点输入框右边的图标,选择当前工作表中的数据,数据多的时候可以利用此项)。
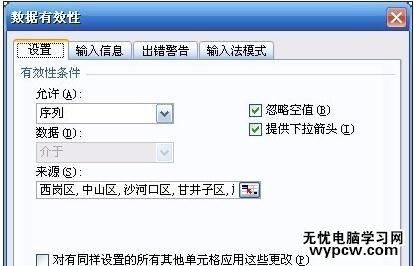
通过下拉表进行选择步骤4:在打开的“数据有效性”对话框的“输入信息”标签下输入相关信息,如下图在“标题”中输入“请选择:”,“输入信息”中输入“您所在区市县”。【此步可以根据自己情况,可以做,也可以不做。】
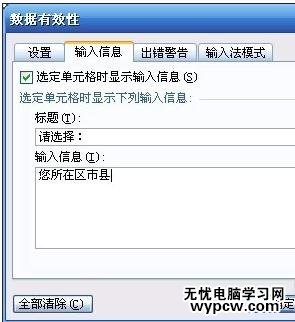
通过下拉表进行选择步骤5:在打开的“数据有效性”对话框的“出错警告”标签下输入相关信息,如下图在“标题”中输入“请选择所在的区市县”,“错误信息”中输入“例如:在下拉列表中选择‘瓦房店市’”。【此步可以根据自己情况,可以做,也可以不做。】
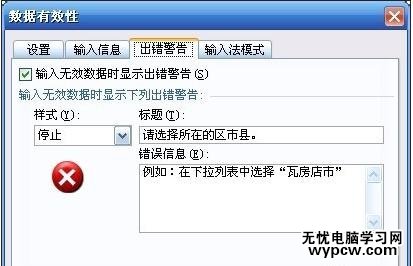
通过下拉表进行选择步骤6:最后点击“确定”,效果如下图所示。
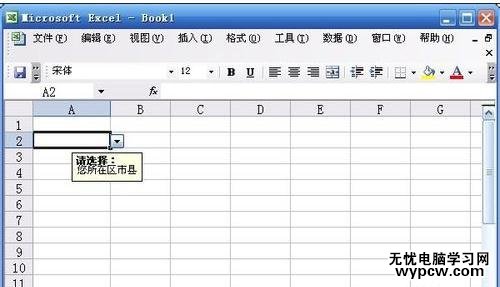
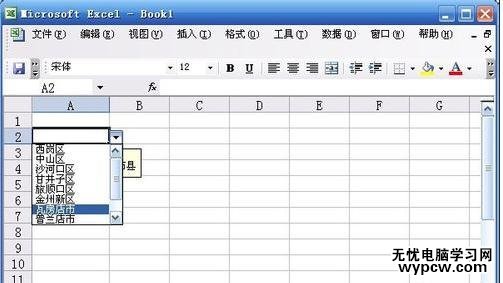

1.excel下拉菜单怎么做
2.excel的下拉菜单多项选择怎么做
3.excel2013创建下拉列表的方法
4.怎么在EXCEL表格某列里增加下拉选项
5.怎么在excel2013中设置下拉菜单
6.excel2013 创建下拉选择框的教程
7.Excel表格制作分类下拉列表
新闻热点
疑难解答