Excel中如何做到文字换行呢?下面是学习啦小编带来的关于excel表格内文字换行的教程,希望阅读过后对你有所启发!
excel表格内文字换行的教程:
文字换行步骤1:首先打开excel表格,然后在窗口上面点击格式
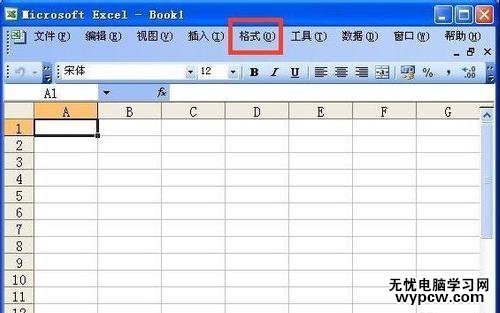
文字换行步骤2:点击格式以后,在下拉菜单上面点击单元格
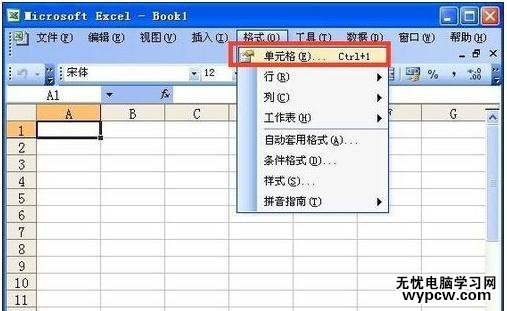
文字换行步骤3:点击单元格以后出现单元格格式窗口,在窗口上面点击对齐
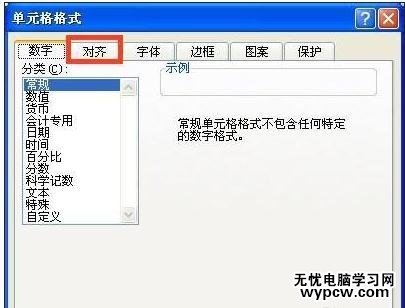
文字换行步骤4:点击对齐后,在下面的文字控制栏里的自动换行前面打上勾然后点击确定就好了
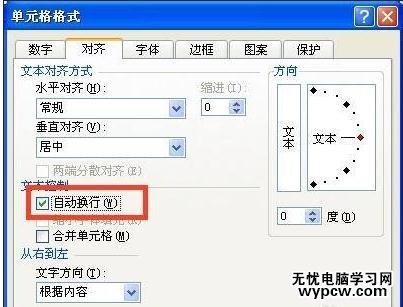
文字换行步骤5:这样在表格里面输入的时候会自动切换到下一行了
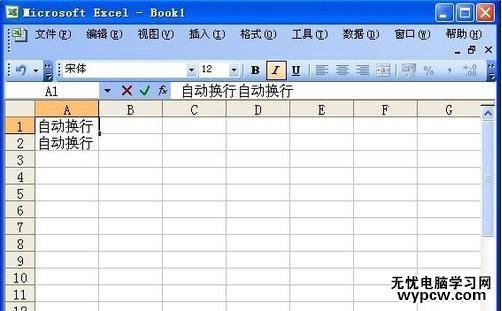
文字换行步骤6:还有一种方法就是在换行的时候按住键盘上面的Alt键,然后再按下Enter键就可以自动换到下一行
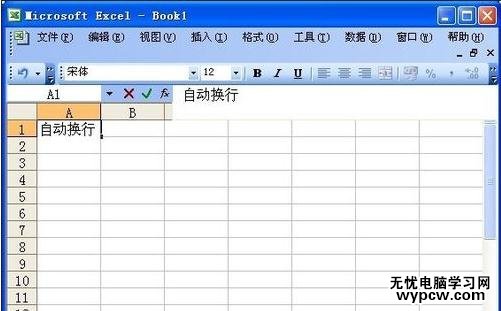
1.怎么让excel表格里的文字自动换行
2.excel中文字换行的教程
3.excel单元格内文字怎样换行
4.excel表格内换行教程(3版本)
5.Excel表格文字横排设置成竖排技巧
6.excel同个单元格怎么换行
7.Excel表格中如何换行
新闻热点
疑难解答