在Excel中录入好数据以后经常需要用到照相机进行数据的改动,或许有的朋友并不知道照相机该如何使用,如果不懂的朋友欢迎一起来学习一番吧。接下来是学习啦小编为大家带来的excel 2013照相机的使用方法,供大家参考。
excel 2013照相机的使用方法:
照相机使用步骤1:首先,在打开的EXCEL【菜单栏】空白处右击鼠标右键,选择【自定义快速访问工具栏】

照相机使用步骤2:在弹出的窗口左侧选择【自定义】,在窗口右侧点击下拉菜单,选择不在【功能区中的命令】

照相机使用步骤3:在下面选择【照相机】,点击【添加】,再点击【确定】,将其添加到【菜单栏】里
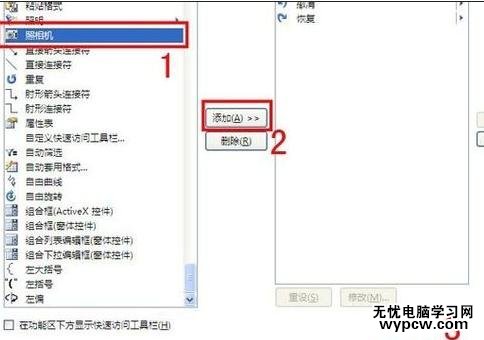
照相机使用步骤4:点击工作表“季度合计”,选择想要显示到“数据统计”的区域,点击【照相机】
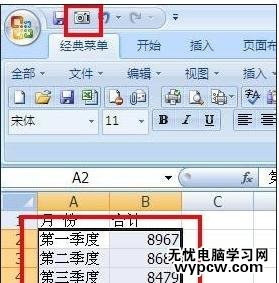
照相机使用步骤5:返回“数据统计”工作表,在空白单元格单击鼠标,所选区域显示在“数据统计”工作表中,鼠标点击,在公式编辑栏显示此区域所引用的公式

照相机使用步骤6:将“月份合计”工作表中要显示的区域同样用“照相机”复制到“数据统计”工作表中
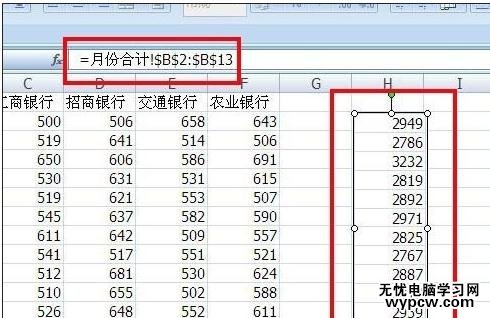
照相机使用步骤7:此时,在“数据统计”工作表中更改任何数据,在这两个区域中的数值跟着改变,而无需在三个工作表中来回切换
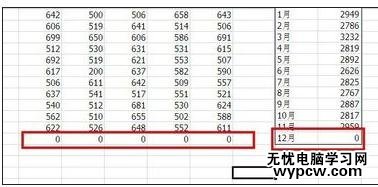
照相机使用步骤8:当数据更改完毕,确认无误后,只需鼠标单击连两个区域选中,然后按Delete键即可将其删除
看了excel 2013照相机的使用方法还看了:
1.excel2013照相机的使用方法
2.怎么在excel2013中使用照相机功能
3.怎么在excel2013中调出照相机功能
4.怎么在excel中使用照相机功能
5.excel2013照相机的使用方法
6.Excel2013怎么使用截图功能
7.怎么在excel2010中使用照相机功能
新闻热点
疑难解答