在Excel中录入好数据以后需要对数据进行核实,核实的工作中必须要时刻都能看到表头,这个时候就需要用到冻结窗格的功能了,具体该如何实现冻结窗格的效果呢?下面是学习啦小编带来的关于excel2013 冻结窗格的教程,希望阅读过后对你有所启发!
excel2013 冻结窗格的教程:
冻结窗格步骤1:首先打开你要冻结的表格,选择如图的 视图


冻结窗格步骤2:将鼠标移到你要冻结行的下面,假如你要冻结前面两行,就把鼠标移到第三行,数字3那里并左键单击,如图所示

冻结窗格步骤3:点击上图中的冻结窗口

冻结窗格步骤4:点击上图中的冻结拆分窗口,出现下图所示,可以发现行2和行3 之间有根粗线,至此行冻结成功,第二张图是冻结后的效果图


冻结窗格步骤5:将鼠标移到你要冻结列的右边那列,假如你要冻结前面三列,就把鼠标移到第四列,字母D那里并左键单击,如图所示
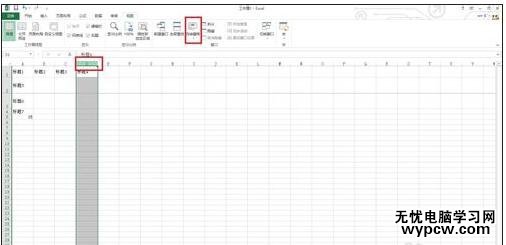
冻结窗格步骤6:然后跟冻结行一样 依次点击冻结窗口和冻结拆分窗口,至此操作完成!
看了excel2013 冻结窗格的教程还看了:
1.excel2013 冻结窗口的教程
2.excel2013 冻结窗口的方法
3.怎么在Excel 2013中冻结任意行窗格
4.excel2013冻结行的教程
5.excel冻结窗格怎么使用
6.excel2010 冻结窗格的教程
7.Excel2013怎么重排窗口
新闻热点
疑难解答