在Excel中都需要把录入好的数据进行打印,其中表头可能会需要要求固定表头,具体该怎么做呢?下面是学习啦小编带来的关于excel2013 打印固定表头的方法,希望阅读过后对你有所启发!
excel2013 打印固定表头的方法:
打印固定表头步骤1:启动Excel2013,打开准备好的数据源,然后单击菜单栏--“页面布局”,单击“页面设置”选项卡里面的红色方框标记按钮。

打印固定表头步骤2:切换到工作表标签,在打印标题中我们可以看到顶端标题行这一选项,点击右侧的按钮。

打印固定表头步骤3:这时会返回到表格主页面,我们选中表头部分,也就是你想要每页开头都显示的部分。
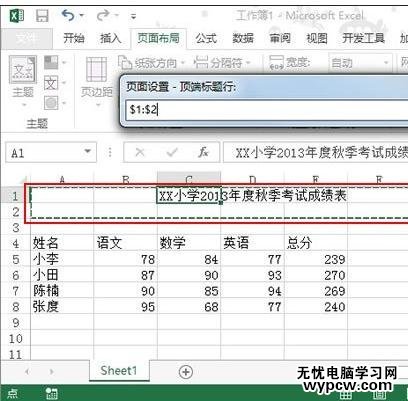
打印固定表头步骤4:确定,我们打印出来看看效果,每一页都显示了刚才选中的部分,实现了打印固定表头的目的。

1.Excel2013怎么打印固定的表头
2.Excel2013怎么打印有固定的表头的表格
3.EXCEL2013怎么设置打印时固定表头
4.Excel2013怎么设置打印时自动添加表头
5.excel2010表头固定打印的方法
6.excel2010固定打印表头的方法
7.excel表格表头固定的方法
新闻热点
疑难解答