在Excel中录入数据的时候经常需要用到开发工具,而开发工具则是被Excel默认隐藏了,需要我们自行调出,或许有的朋友并不知道开发工具该如何调出,如果不懂的朋友欢迎一起来学习研究吧。下面是由学习啦小编分享的excel 2013调出开发工具的方法,以供大家阅读和学习。
excel 2013调出开发工具的方法:
调出开发工具步骤1:我们打开要添加的开发工具的excel工作簿。在图片中我们可以看到已经添加完开发工具到工具栏里面。

调出开发工具步骤2:具体添加方式是选择“文件”选项,这里2010与2013的选择基本一致,如果您的excel是2007的那么你就点击左上角的那win圆球即可。

调出开发工具步骤3:点击“文件”按钮后会出现一个菜单,这里找到选“选项”按钮并点击。

调出开发工具步骤4:在弹出的“excel选项”的窗口中我们选择“自定义功能区”。

调出开发工具步骤5:这里我们可以看到在右侧的选项里面是有“开发工具”这个选项的只是没有被勾选。

调出开发工具步骤6:勾选“开发工具”前面的选框,就会得到想要的结果了。

调出开发工具步骤7:勾选完成后,点击“确认”按钮生效修改过的设置。
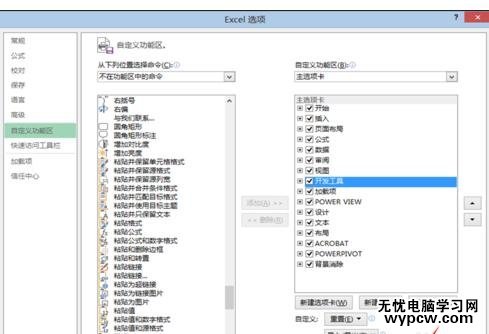
1.excel2013调出开发工具方法
2.excel2013调出开发工具的方法
3.怎么在excel2013中调出开发工具
4.怎么在excel2013中添加开发工具
5.excel2013调出开发工具方法
6.excel2010调出开发工具的教程
7.excel2013插入控件的教程
新闻热点
疑难解答