在Excel中经常会输入一些重要的数据,这些数据都需要用到密码保护起来防止他人篡改。下面是由学习啦小编分享的excel2013 设置密码的教程,以供大家阅读和学习。
设置密码步骤1:现在为大家介绍如何在Excel 2013中设置密码,防止信息泄露。下面看看具体方法。依次点击文件----保存。再选择一个存放位置。

设置密码步骤2:再点击工具----工具的下拉菜单中选择“常规选项”在打开对话框中设置密码。如下图:
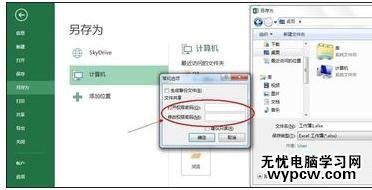
设置密码步骤3:此方法可针对OFFICE 2013系列的所有软件。
工作簿中有如下图所示工作表。
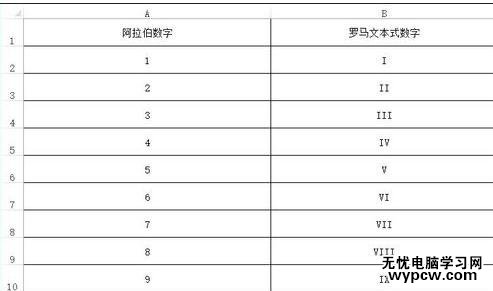
设置密码步骤1:为防止表被他人查看、修改,这就需要保护工作簿。下面就以加密为例给大家介绍。
单击“文件”。

设置密码步骤2:打开如下图所示界面,在“信息”选项中单击“保护工作簿”。

设置密码步骤3:在弹出的菜单中选择“用密码进行加密”。
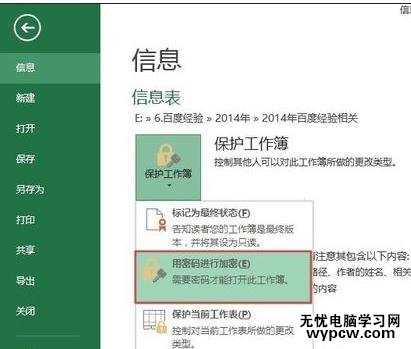
设置密码步骤4:打开“加密文档”对话框,输入密码,然后单击“确定”。
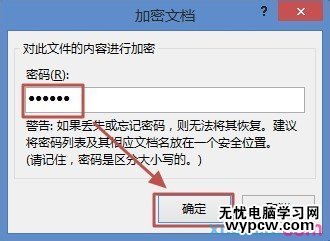
设置密码步骤5:打开“确认密码”对话框,再次输入刚才输入的密码,然后单击“确定”。

设置密码步骤6:当我们再打开该工作簿时候,就提示我们输入密码了,如下图所示,输入密码后单击“确定”即可打开工作簿。
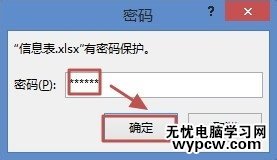
1.excel2013关于密码设置的教程
2.excel2013怎么设置密码
3.EXCEL2013怎么给文件加密码
4.excel 2013表格怎么设置密码
5.Excel2013如何设置Excel文档密码
6.excel2013加密的教程
7.excel2013取消加密的教程
新闻热点
疑难解答