在Excel中录入数据的时候经常需要录制宏,因为宏可以帮助用户快速的完成重复的动作,能够大大的提升工作效率,如果还不会录制宏的朋友不妨一起来学习学习下面是学习啦小编带来的关于excel2013录制宏的方法,希望阅读过后对你有所启发!
excel2013录制宏的方法:
录制宏步骤1:打开Excel 2013后,首先观察选项卡中有没有“开发工具”一项,如果没有(如图所示),则需要调出“开发工具”选项卡,具体步骤继续向下看。

录制宏步骤2:要调出“开发工具”选项卡,首先点击“文件”,图中红色方框所示。
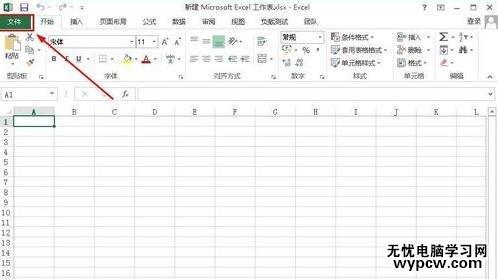
录制宏步骤3:点击“文件”打开图片中的界面后,再点击“选项”,图中红色方框所示。

录制宏步骤4:打开Excel选项窗口后,点击“自定义功能区”,然后将“开发工具”前面的复选框选定,最后点击“确定”,具体点击位置见图中红色方框,返回编辑界面后就会发现选项卡中出现了“开发工具”选项卡,接下来就可以开始用“宏录制器”录制宏了。

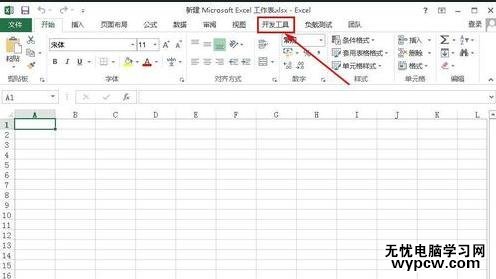
录制宏步骤5:这里以编写“两个数相加计算”为例来说明。首先打开“开发工具”选项卡,点击“录制宏”按钮,注意为点击之前选项卡和状态栏中“录制宏”按钮的状态,见图中红框。

录制宏步骤6:点击“录制宏”按钮后,出现“录制宏”对话框,在“宏名”中输入“SUM计算”,快捷键设置为Ctrl+m,宏保存在当前工作簿中。

录制宏步骤7:配置完“录制宏”对话框并点击确定按钮后,选项卡和状态栏中“录制宏”按钮的状态发生变化,见图中红框。在录制宏状态下,首先选中A1单元格。

录制宏步骤8:按照图中所示的步骤,依次完成单元格的输入,在第6步完成后点击回车完成输入。

录制宏步骤9:完成输入后的界面如图所示,此时注意选项卡和状态栏中“录制宏”按钮的状态还处于“录制状态”,所以需要点击停止录制宏。
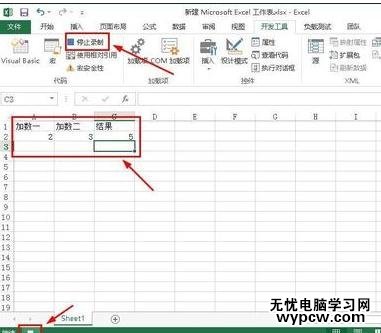
录制宏步骤10:点击停止录制宏后会发现选项卡和状态栏中“录制宏”按钮的状态都恢复到了录制宏之前的状态,此时宏的录制就结束了,接下来是保存录制的宏。
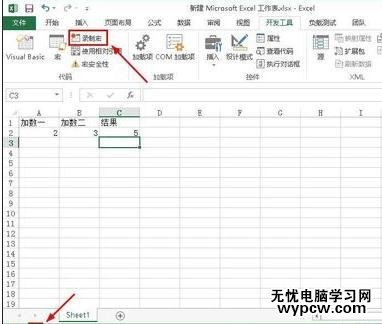
录制宏步骤11:Excel 2013版的普通工作簿(.xlsx格式)不支持保存宏,所以在点击保存按钮时会弹出图中红框标出的对话框,点击“否”,进入下一步。
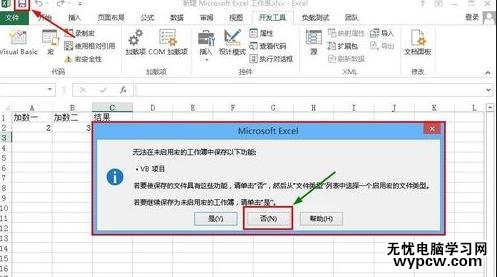
录制宏步骤12:点击弹出对话框的“否”后,Excel 2013会自动进入如图所示界面,此时再点击“浏览”按钮。
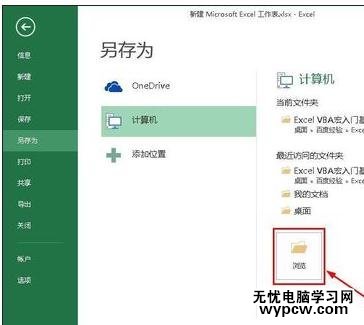
录制宏步骤13:点击“浏览”按钮后会自动弹出“另存为”对话框,如图所示。
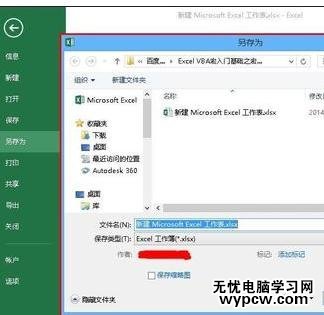
录制宏步骤14:在“另存为”对话框中选定“桌面”为文件的存储位置,并将文件命名为“SUM计算”,如图所示。

录制宏步骤15:Excel 2013版中可以保存宏的文件格式常用的有三种格式:启用宏的工作簿(.xlsm)、二进制工作簿(.xlsb)和97-2003 工作簿(.xls)三种,通常会选取.xlsm格式,但是为保证与低版本Excel兼容,也会选择.xls格式。
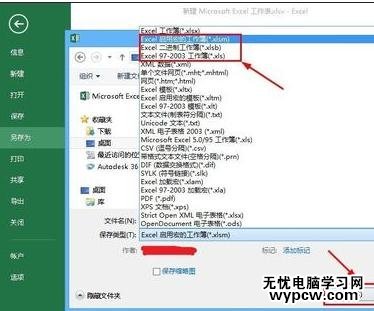
录制宏步骤16:保存宏的三种文件格式如图所示,至此,我们就完成了用宏录制器录制宏,以及保存宏的操作。关于Excel 2013 VBA宏的其他学习后期会逐步展开,希望对大家有用。
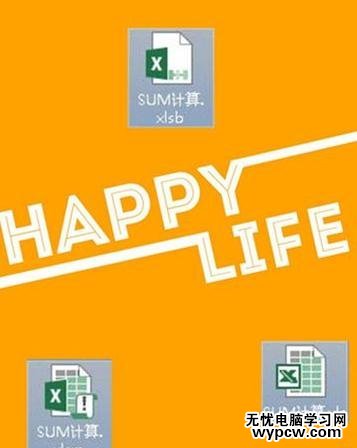
1.excel2013宏的录制方法
2.excel2013录制宏的教程
3.excel2013加载宏的方法
4.excel2013宏编辑器的设置方法
5.excel2013宏编程语句讲解
6.excel2013宏被禁用的解决方法
7.excel2013删除宏的方法
新闻热点
疑难解答