在Excel中录入好数据以后,因为数据繁多而不知道看到的是哪一页,这个时候就需要给文档插入页码。下面是学习啦小编带来的关于excel2013插入页码的方法,希望阅读过后对你有所启发!
excel2013插入页码的方法:
插入页码步骤1:打开工作表。

插入页码步骤2:点击“页面布局”,点击这个符号,然后点击“页面设置”。

插入页码步骤3:点击“页眉/页脚”。
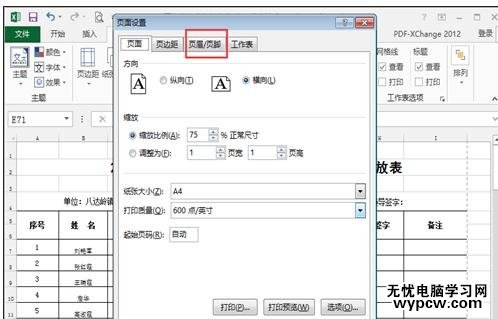
插入页码步骤4:在页脚后面的倒三角。找到喜欢的格式。
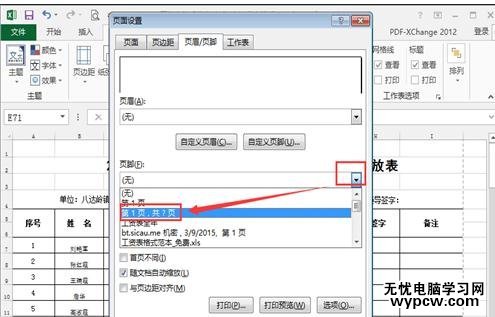
插入页码步骤5:点击确定。如果有更多设置,看第六步。

插入页码步骤6:点击"自定义页脚”。

插入页码步骤7:这里有各种页脚设置,点击这些图标,查看是否是自己喜欢的。然后点击“确定”。
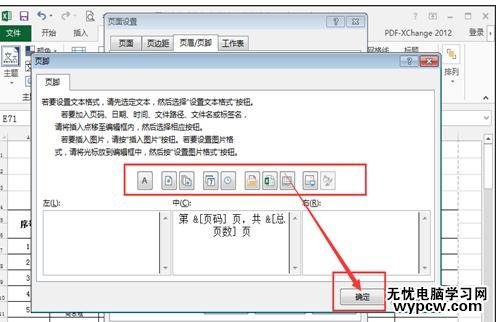
插入页码步骤8:为了看看是不是自己喜欢的效果,点击“打印预览”。
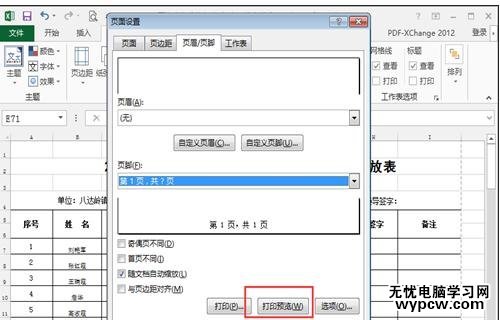
插入页码步骤9:看到打印预览,这里还可以进行各种设置,比如是打印工作表还是打印工作簿还是打印选中的区域等等,自己挑喜欢的,选中,点击“打印”就可以打印。

插入页码步骤10:打印效果。不打印就点击返回即可。返回后,别忘了点击“保存”或者是“ctrl+s”,保存设置
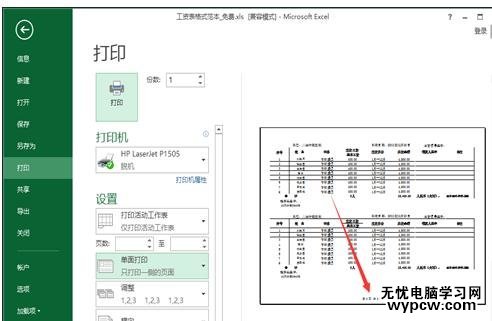
1.excel2013怎么设置页码的方法
2.excel2013页眉页脚的插入方法
3.excel2013设置起始页码不是1的教程
4.excel2013怎么设置起始页码不是1
5.excel2010插入页码的教程
6.excel2010工作表怎么插入页码
7.如何给excel加页码的教程
新闻热点
疑难解答