在Excel中经常需要录入一些比较重要的数据,为了不让人随意篡改只好设置密码进行保护了,或许有些朋友并不知道该如何设置密码保护,下面是学习啦小编带来的关于excel2013 设置密码的方法,希望阅读过后对你有所启发!
excel2013 设置密码的方法:
设置密码步骤1:工作簿中有如下图所示工作表。

设置密码步骤2:为防止表被他人查看、修改,这就需要保护工作簿。下面就以加密为例给大家介绍。
设置密码步骤3:单击“文件”。

设置密码步骤4:打开如下图所示界面,在“信息”选项中单击“保护工作簿”。
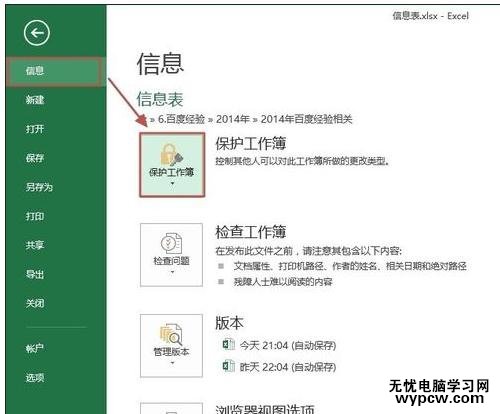
设置密码步骤5:在弹出的菜单中选择“用密码进行加密”。
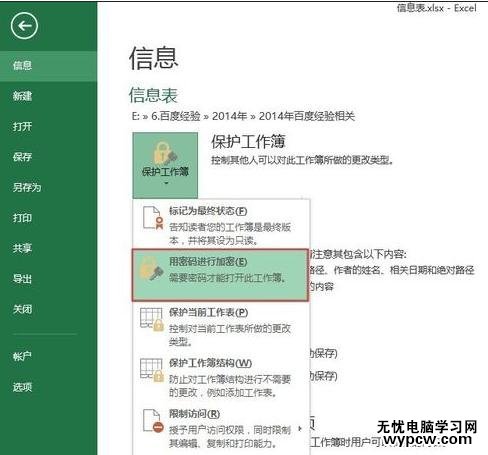
设置密码步骤6:打开“加密文档”对话框,输入密码,然后单击“确定”。
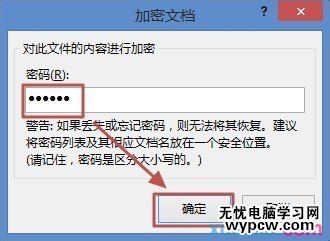
设置密码步骤7:打开“确认密码”对话框,再次输入刚才输入的密码,然后单击“确定”。
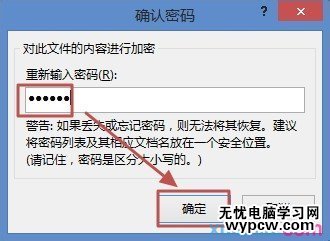
设置密码步骤8:当我们再打开该工作簿时候,就提示我们输入密码了,如下图所示,输入密码后单击“确定”即可打开工作簿。
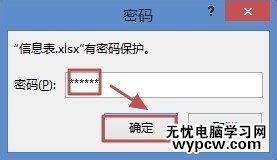
1.怎么给excel2013设置密码
2.excel2013关于密码设置的教程
3.excel2013怎么设置密码
4.excel 2013表格怎么设置密码
5.Excel2013如何设置Excel文档密码
6.给excel2013加密的方法
7.EXCEL2013怎么给文件加密码
新闻热点
疑难解答