在Execl中经常需要用到冻结窗口把经常需要看到的数据给冻结了。下面是由学习啦小编分享的excel2013 冻结窗口的教程,以供大家阅读和学习。
excel2013 冻结窗口的教程:
冻结窗口步骤1:打开excel,我们随意打上一些数据,例子如图所示:

冻结窗口步骤2:接着,我们选择好我们想“冻结”的行或者列,首先,我们“冻结”第四行试试,选定第四行,点击“视图”,就看到“冻结窗口”了。如图

冻结窗口步骤3:然后我们选择“冻结拆分窗格”即可。如图:

冻结窗口步骤4:接着,我们还原上面的。“冻结”某一列试试。选择某一列,点击“视图”,就看到“冻结窗口”,选择“冻结拆分窗格”即可。如图:
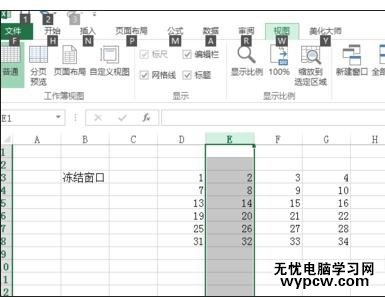
冻结窗口步骤5:最后,我们看看另一个。我们还是还原上面的,只选择一个单元格,例如,我们选择“E5”,然后再“冻结”,如图

冻结窗口步骤6:最后,我们看看效果如何,如图所示。上下和左右都被“冻结”,这在很多时候提高了我们的办公效率。

1.excel2013怎么冻结窗口
2.怎么在Excel 2013中冻结任意行窗格
3.Excel2013怎么重排窗口
4.Excel2007冻结窗口的方法
5.excel2013怎么拆分窗口
6.excel 2010冻结窗口的方法
7.excel03冻结窗口的方法
新闻热点
疑难解答