在Excel中创建调查表时最常用的就是选项按钮,而选项按钮在其他地方也比较常用。接下来是学习啦小编为大家带来的excel2013制作选项按钮的方法,供大家参考。
excel2013制作选项按钮的方法:
制作选项按钮步骤1:在图中看到的效果, 就是已经添加选择按钮的excel表,那么如何制作,请向下看。

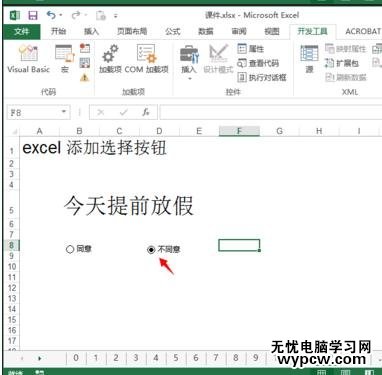
制作选项按钮步骤2:按钮是在excel表中的“开发工具”选项卡里,默认安装的EXCEL里,这个选项是没有被选择的,小编之前出过一篇“excel添加开发工具到工具栏”大家可以看一下,添加以下“开发工具”选项卡。
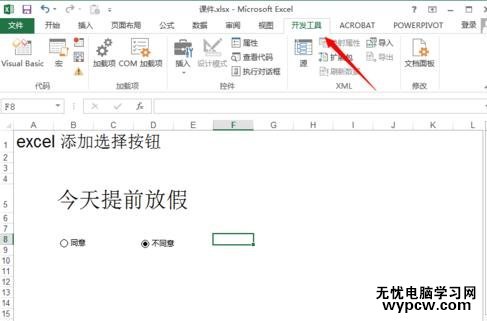
制作选项按钮步骤3:添加完“开发工具”选项卡后,找到里面的“插入”选项。这里就有要添加的选择按钮。
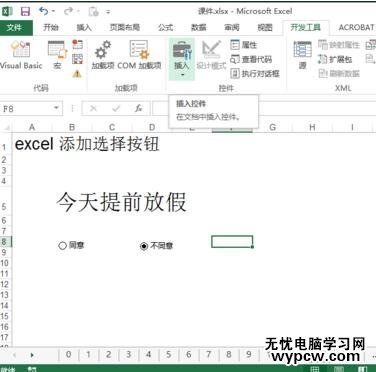
制作选项按钮步骤4:点击“插入”选项,弹出下拉窗口,这里找到一个圆圈里有个小点的图标,当鼠标放到上面时会显示说明。
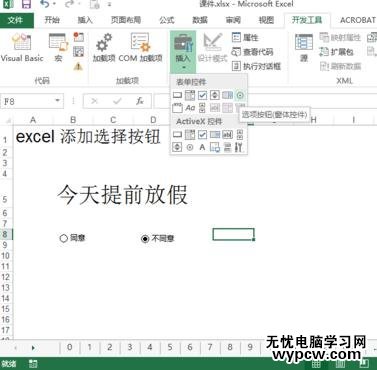
制作选项按钮步骤5:点击后,这时excel光标变成十字的形状,这时我们在excel编辑框里面框选出一个区域后发现,选择框已经出现了。
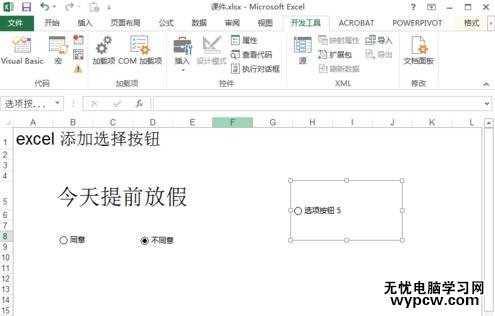
制作选项按钮步骤6:将新创建的选择框重命名,后点击excel空白区域生效更改。

制作选项按钮步骤7:这时将制作的选择框放到正确的位置,与之前制作的选择框对齐,我们在选择一下,OK没有问题了。
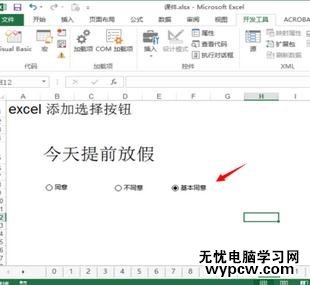
1.excel2013制作复选框的教程
2.excel2013筛选功能的教程
3.Excel制作图表教程
4.Excel2013中怎么制作仿音控器柱状图
5.怎么在excel2013中利用窗体控件插入单选框
6.excel2013套用表格样式的方法
7.excel2013做折线图的教程
新闻热点
疑难解答