在Excel中录入数据的时候以后都需要用到撤销功能,因为这个功能能够快速帮助用户返回上一层操作步骤,有的时候需要撤销的太多了已经超出了Excel的限定次数,这个时候就需要我们更改一下撤销次数了。下面是由学习啦小编分享的excel2013更改撤销次数的方法,以供大家阅读和学习。
更改撤销次数步骤1:单击Windows“开始”按钮,再单击“运行”,或者使用快捷键win+r,在“打开”框中键入“regedit”,单击“确定”按钮,打开“注册表编辑器”窗口。
更改撤销次数步骤2:在左边窗格中,展开 “HKEY_CURRENT_USERSoftwareMicrosoftOffice12.0ExcelOptions”分支。“12.0”是 Excel 2007对应的注册表项,如果你用的是Excel97/2000/2002/2003,那么对应的注册表项应为“8.0”、“9.0”、“10.0”或 “11.0”。最新的office10版的注册表项是14.

更改撤销次数步骤3:在右边窗格中,于空白处,单击右键,指向“新建”,单击“DWORD”,将新DWORD值命名为“UndoHistory”。

更改撤销次数步骤4:双击“UndoHistory”,打开“编辑DWORD值”对话框,单击“十进制”,然后在“数值数据”框中键入一个你希望Excel能够撤消次数的数值,比如可以键入“50”,单击“确定”按钮。
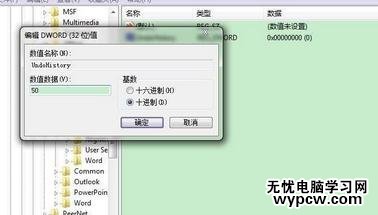
更改撤销次数步骤5:关闭“注册表编辑器”窗口。
更改撤销次数步骤6:重新启动电脑后,上述设置生效,以后你的Excel就能够还原最近的88次操作了。
看了excel2013更改撤销次数的方法还看了:
1.excel2013统计次数的教程
2.excel2010 撤销的方法
3.四大方法教你快速找出重复数据
4.excel2013界面更改的教程
5.怎么删除excel2013的浏览痕迹
6.Excel2013如何更改页面显示比例
7.excel2013宏被禁用的解决方法
新闻热点
疑难解答