在Excel中录入数据后经常需要统计数据,统计数据最好辅助的功能就是图表,在图表里的坐标轴刻度是非常重要的,或许有些朋友不知道该如何去设置坐标轴刻度,如果有需要用到的朋友不妨学习学习,接下来是学习啦小编为大家带来的excel2013坐标轴刻度的设置方法,希望对你有用。
设置坐标轴刻度步骤1:首先我们来建立一个图标,比如做一个折线图,先选中我们的数据,如图所示
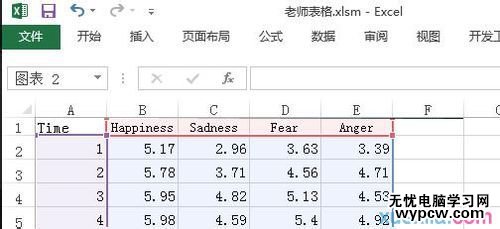
设置坐标轴刻度步骤2:在菜单栏上执行:插入--推荐的图表
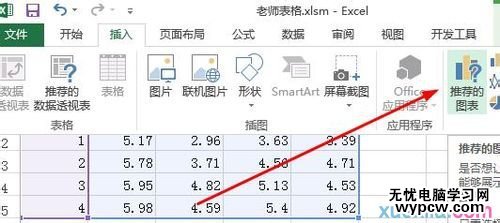
设置坐标轴刻度步骤3:打开一个对话框,选择折线图,如图所示,点击确定按钮
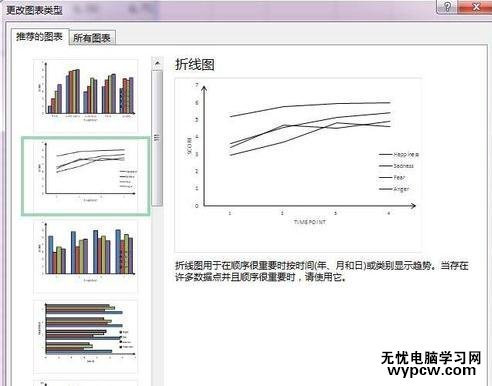
设置坐标轴刻度步骤4:插入的折线图是没有刻度的
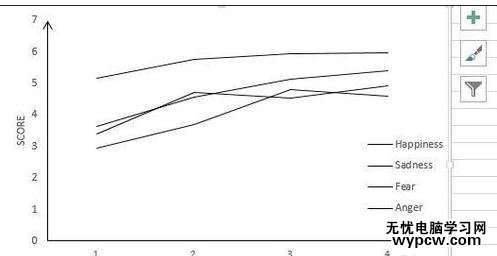
设置坐标轴刻度步骤5:选中横坐标,双击横坐标的位置就可以选中它
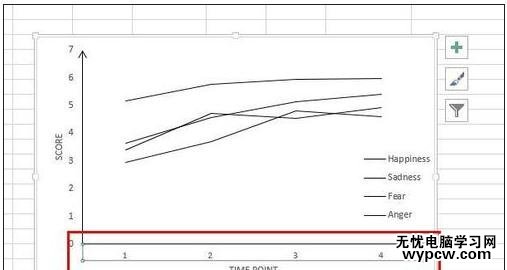
设置坐标轴刻度步骤6:在右侧出现了一个设置对话框,在坐标轴选项下,找到如图所示的位置,主要类型设置为“内部”
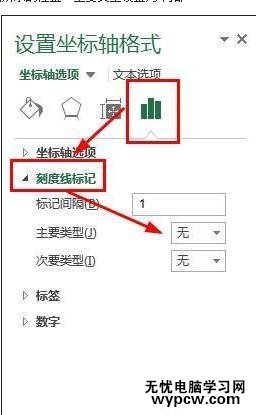
设置坐标轴刻度步骤7:我们可以看到横轴已经出现了刻度
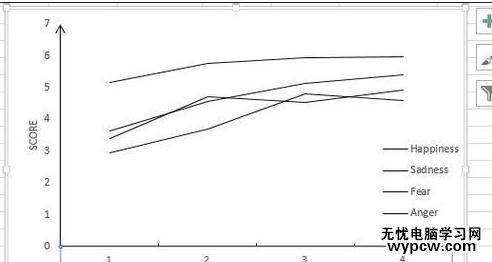
设置坐标轴刻度步骤8:同样的方法可以让纵坐标出现刻度
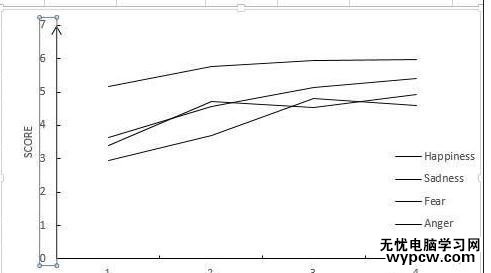
设置坐标轴刻度步骤9:其实我们还可以使用线条属性来更改坐标轴的样式,可以选择无箭头的坐标轴,也可以更改坐标轴的箭头样式
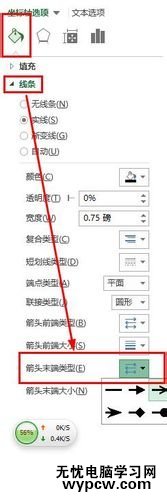
设置坐标轴刻度步骤10:最后我们可以设置坐标轴的其他选项,来满足我们的需求
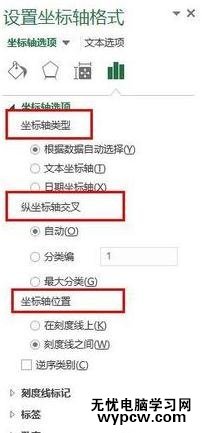
1.excel2013设置图表坐标轴刻度的教程
2.怎么在excel2013中添加次坐标轴
3.怎样显示出Excel2013图表刻度和单位
4.excel 2010设置坐标轴方法
5.excel2013图表制作的教程
6.excel2013表格快速打印的方法
7.excel怎么设置刻度线标签及数据标志标签
新闻热点
疑难解答