在Excel中录入好数据以后就会数据统计,在统计前都会先让数据排序一下方便统计,在Excel2013的版本中可以自定义排序,或许有些朋友还不知道这个功能如何使用,需要用到的话不妨学习一下,接下来是学习啦小编为大家带来的excel2013自定义排序教程,希望对你有用。
excel2013自定义排序教程:
自定义排序步骤1:依次单击“文件”→“选项”打开Excel的“选项”对话框,找到“高级”→“常规”→“编辑自定义列表”按钮
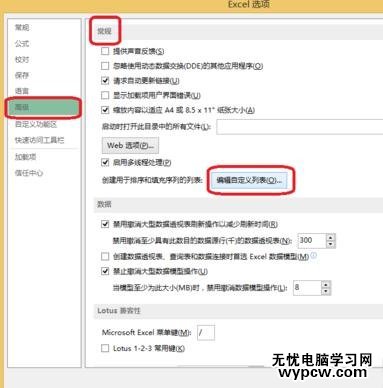
自定义排序步骤2:在弹出的“选项”对话框中
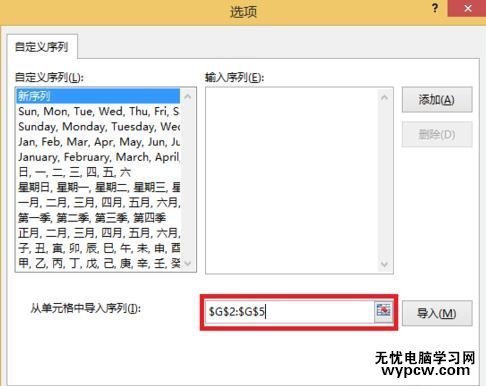
自定义排序步骤3:选择我们希望的排序所在的单元格区域。
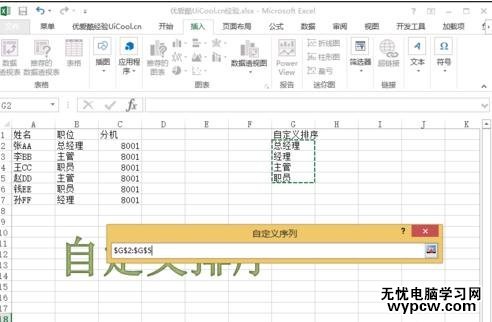
自定义排序步骤4:导入
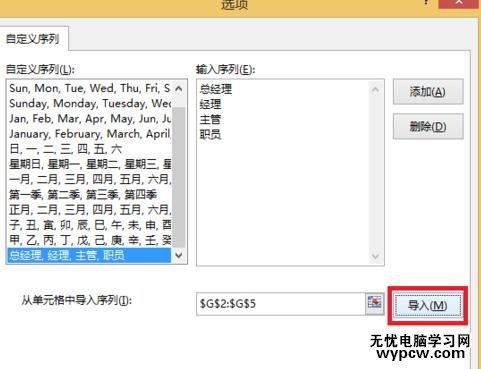
自定义排序步骤5:好了,现在可以开始自定义排序了。首先选中需要排序的单元格,然后依次点击“开始”→“排序和筛选”→“筛选”,如图

自定义排序步骤6:点击“职位”右侧出现的“筛选”按钮,选择“自定义排序”
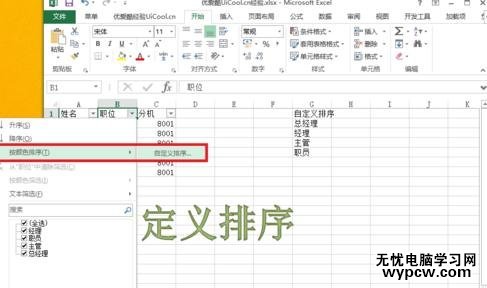
自定义排序步骤7:然后选择我们之前定义的次序

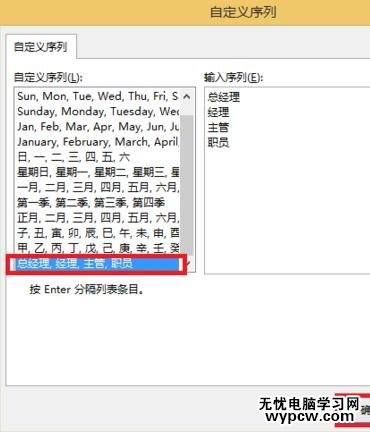
自定义排序步骤8:填充好次序后,点击确定
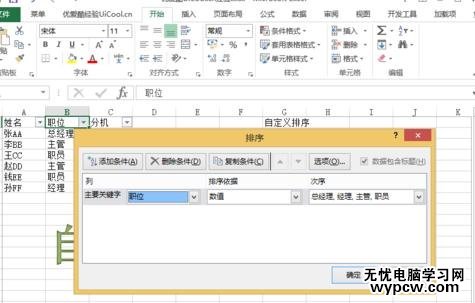
自定义排序步骤9:下图就是完成后的样子

1.excel2013中怎么使用自定义排序
2.怎么删除excel2013的自定义排序
3.Excel2013怎么将不同地区规则排序
4.excel2013怎么使用排序
5.excel2013关于排序功能的使用方法
6.Excel2010自定义排序的方法
7.怎么设置excel2013的自定义排序
新闻热点
疑难解答