在Excel中录入数据以后,发现行列的数据如果调转会让数据显示得更加直观,但是逐一转换就太麻烦了,这个时候我们需要Excel中的转置功能,如果还不会的朋友不妨学习一番,增长知识。接下来是学习啦小编为大家带来的excel2013行列转换的教程,希望对你有用。
excel2013行列转换的教程:
行列转换步骤1:首先打开一张表格。
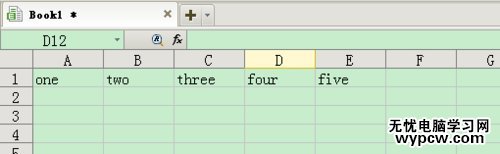
行列转换步骤2:选中表格第一行的数据,点击鼠标右键选择“复制”。
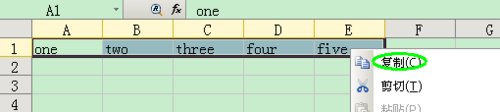
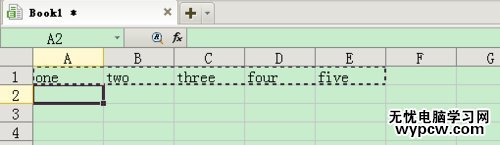
行列转换步骤3:光标定位A2,点击鼠标右键,选择“选择性粘贴”。
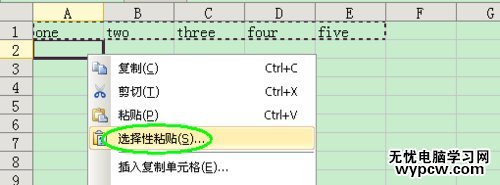
行列转换步骤4:在弹出的对话框勾选“转置”,然后点击“确定”按钮,可以看到结果出来。

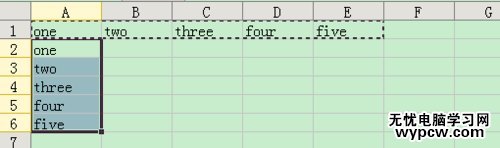
行列转换步骤5:如果进行多个行列的转置,可以进行同样的操作。以下多图作简单示例。

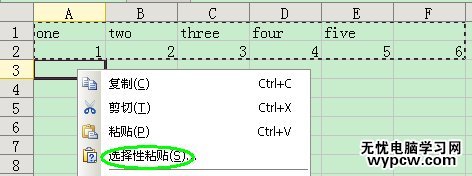
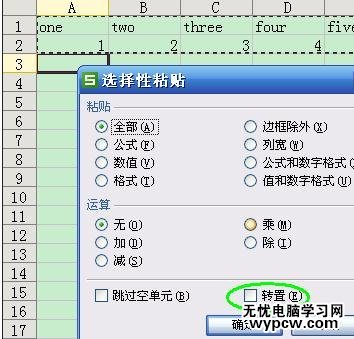

1.excel2013行列转换的方法
2.excel2013列排怎么转置成行排
3.excel2013怎么设置工作表格数据行列转置
4.excel行列转换功能的教程
5.excel2013行转列的教程
6.Excel2003行列数据快速转置教程
7.怎么设置Excel行列互换
新闻热点
疑难解答