在Excel中录入好数据以后进行打印,打印前都需要设置一下打印出来的的纸张大小,有些朋友可能还不知道如何自定义纸张大小,不妨学习一下增长知识因为打印设置纸张在历代版本中方法都是通用的,下面是由学习啦小编分享的excel2013自定义纸张大小的方法,希望对你有用。
自定义纸张大小步骤1:首先打开需要设置格式的文档,点击菜单栏里“文件”——“页面设置”。
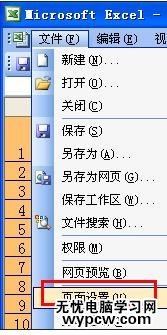
自定义纸张大小步骤2:然后在弹出的对话框中,“页面”选项卡里的纸张大小选择合适的纸张。

自定义纸张大小步骤3:还可以通过点击右边的“选项”打开对话框,在页面尺寸里有一个自定义。
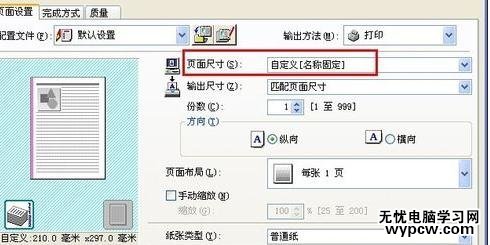
自定义纸张大小步骤4:点击查看设置,可以查看你当前的打印相关设置。

自定义纸张大小步骤5:点击“页面选项”还可以对“页面边框”进行设置。

自定义纸张大小步骤6:同时,通过格式设置可以对字体,样式,大小,颜色进行设置。
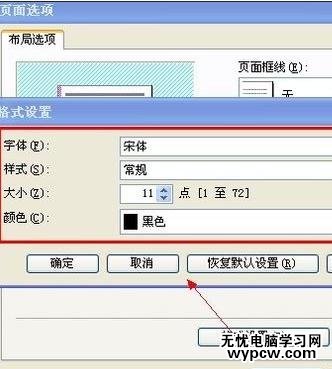
新闻热点
疑难解答