在Excel中录入好数据以后都需要统计数据,统计数据多数都用图表作辅助,或许还有很多朋友不知道该如何制作图表,接下来是学习啦小编为大家带来的excel2013做图表的教程,希望对你有用。
excel2013做图表的教程:
制作图表步骤1:我列举的例子是班级学生考试成绩表,算出一个最高分,以不同颜色显示在图表中。表格我已经建立好,选中A1:B10,单击菜单栏--插入--图表--簇状柱形图,也就是第一个。
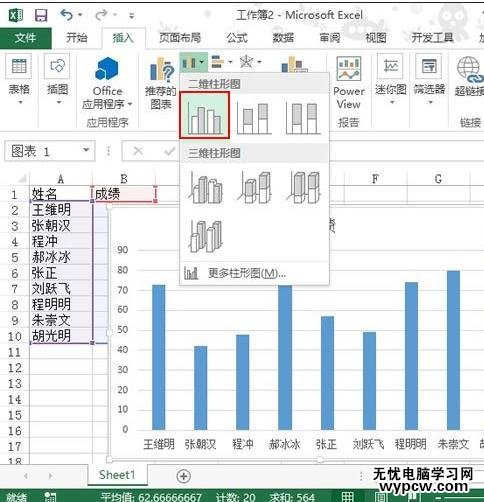
制作图表步骤2:然后鼠标单击水平轴,右键,设置坐标轴格式。

制作图表步骤3:此时右侧会出现设置坐标轴格式任务窗格, “对齐方式”——文字方向:竖排。坐标轴选项——主要刻度线类型:无。线条颜色:实线:黄色。线型:宽度:1.5磅。
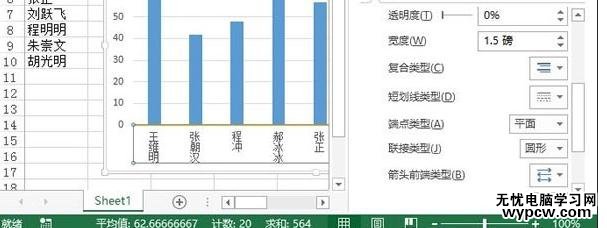
制作图表步骤4:在点击柱形,就会选中所有矩形,右击,设为其他颜色。
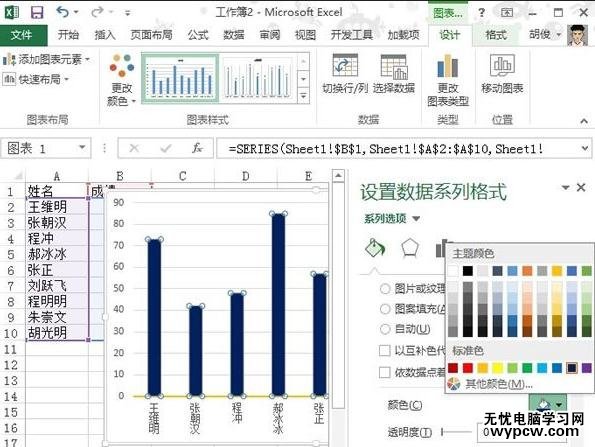
制作图表步骤5:此时在C2单元格输入公式:=IF(B2=MAX($B$2:$B$10),B2,NA()),下拉填充到C10单元格。公式的意思是将B列的最大值标识出来,其余的用NA()错误值标识。
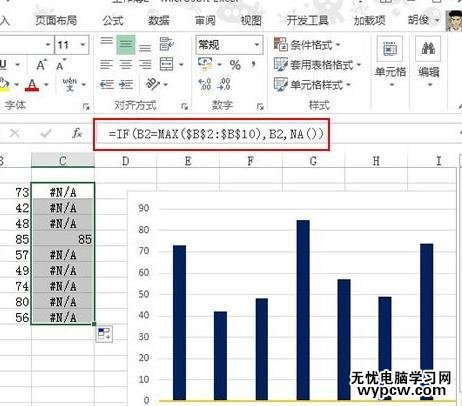
制作图表步骤6:右击图表空白区域,在弹出的菜单中选择数据。
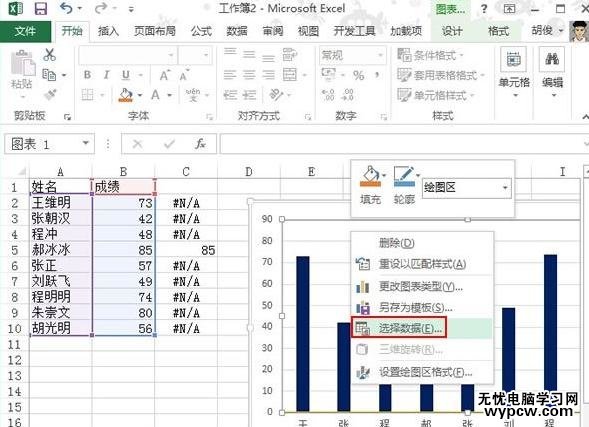
制作图表步骤7:添加新数据,选择区域:C2:C10。确定。
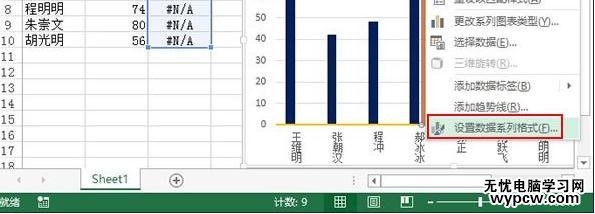
制作图表步骤8:此时郝冰冰那一项会出现一个橙色的柱形,选中右击,设置数据系列格式。
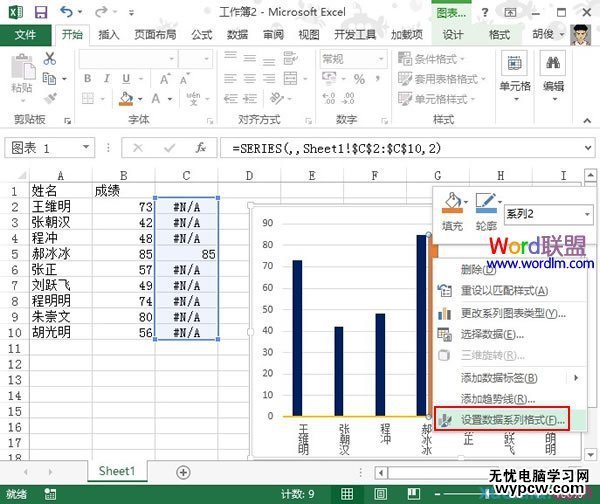
制作图表步骤9:将系列绘制在次坐标轴,然后删除不需要的部件,如图表标题、图例、网格线、垂直轴等等。
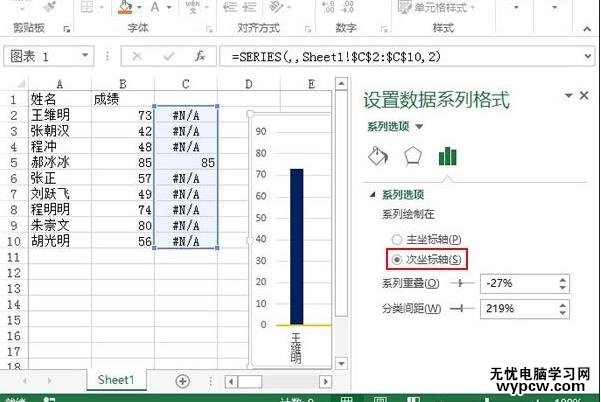
制作图表步骤10:添加文本框,完成最终的效果设计。
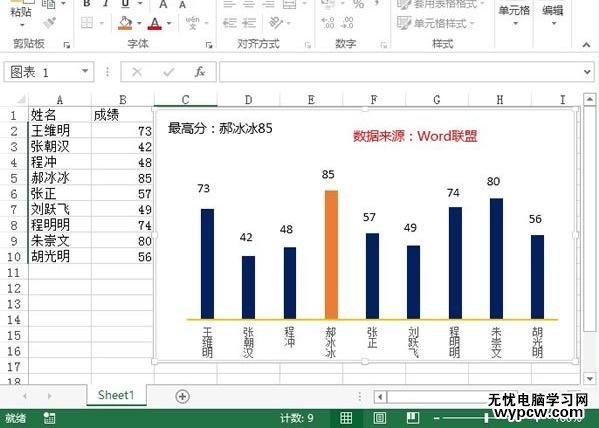
1.Excel制作图表教程
2.excel2013图表制作的教程
3.怎么在excel2013中制作组合图表
4.excel2013中怎么显示动态图表
5.Excel2013中如何插入图表
6.怎么在excel2013中制作柱状图
7.怎么在excel2013中快速生成图表
新闻热点
疑难解答