在Excel中经常需要添加下拉菜单,在这个时候如果再把下拉菜单的颜色给更改了,就能更加美观了。下面是学习啦小编带来的关于excel2013下拉菜单颜色的方法,欢迎阅读!
假设在A9到A16单元格,用下拉列表选择:
pass 时显示为绿色,
选择:failed 时显示为红色
下拉菜单更改颜色的步骤1:选中A9:A16 单元格
下拉菜单更改颜色的步骤2:在工具栏中选择:数据>点击:数据有效性
下拉菜单更改颜色的步骤3:在“数据有效性”对话框的“允许”下面选:序列,
下拉菜单更改颜色的步骤4:在:来源下面输入:pass,failed
下拉菜单更改颜色的步骤5:确定

下拉菜单更改颜色的步骤6:选择工具栏的:开始,点击:条件格式>突出显示单元格规则>文本包含
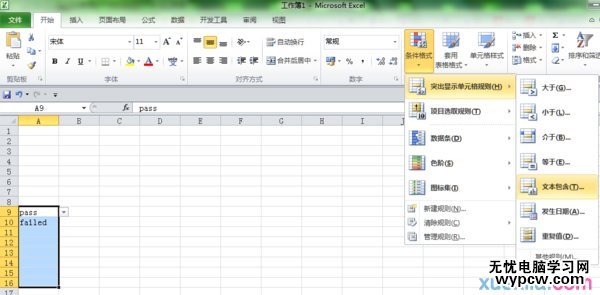
下拉菜单更改颜色的步骤7:在跳出的对话框的左面填上:pass,右面选择:自定义格式
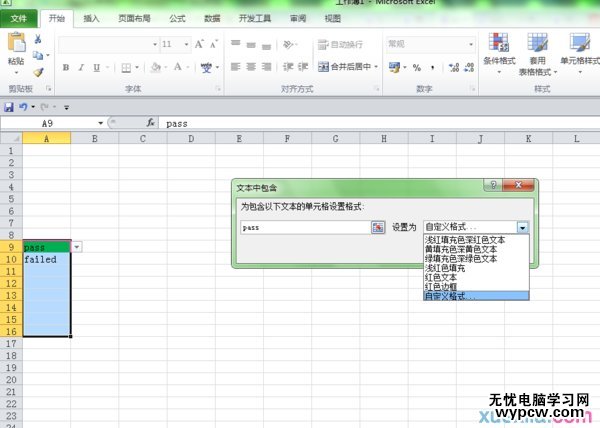
下拉菜单更改颜色的步骤8:在跳出来的“设置单元格格式”对话框中,选择需要的填充颜色:绿色
点确定返回
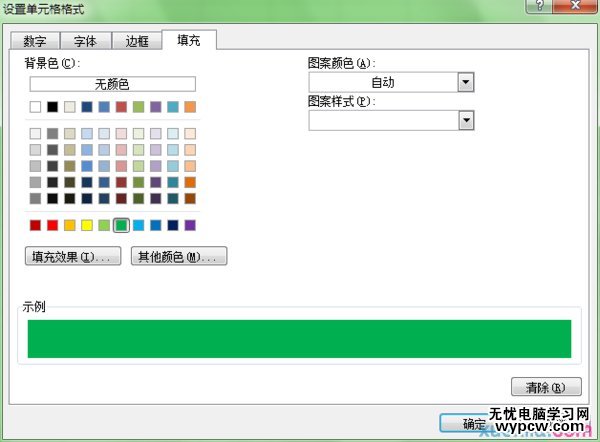
下拉菜单更改颜色的步骤9:重复第 2 、3、4步
在跳出的对话框中左面填:failed
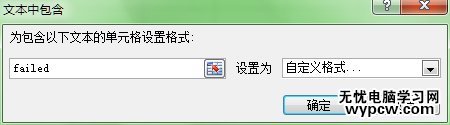
下拉菜单更改颜色的步骤10:右面选择:自定义格式
在跳出“设置单元格格式”选择对应的红色
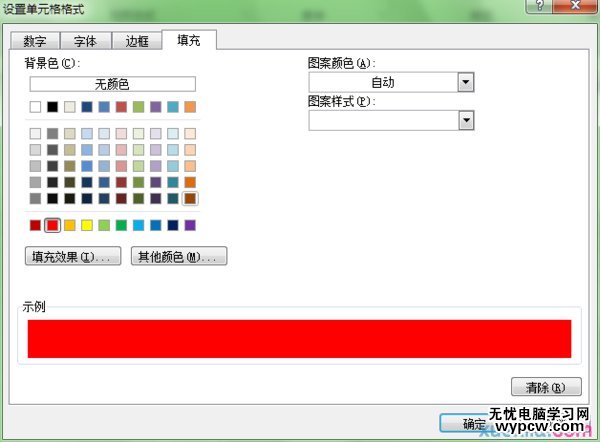
确定但会工作表
下拉菜单更改颜色的步骤11:效果:见图七、图八
图七
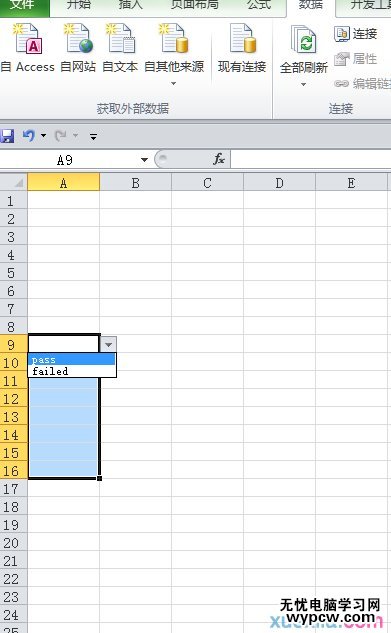
图八
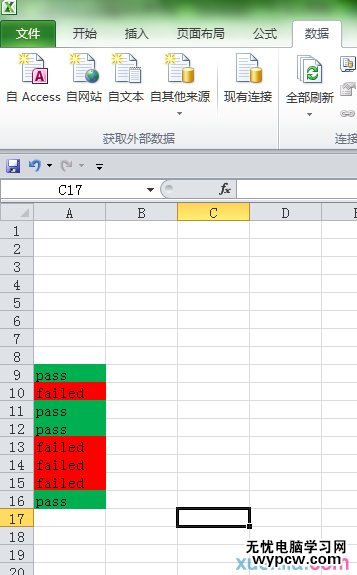
1.excel2007怎么设置下拉菜单颜色
2.怎么在excel2013中设置下拉菜单
3.Excel2013怎么设置工作表标签的颜色
4.excel2013建立下拉菜单的方法
5.Excel2013如何用不同颜色区分数据区间
6.excel2013如何设置单元格下拉菜单
7.excel2013怎么利用不同颜色划分不同范围
新闻热点
疑难解答